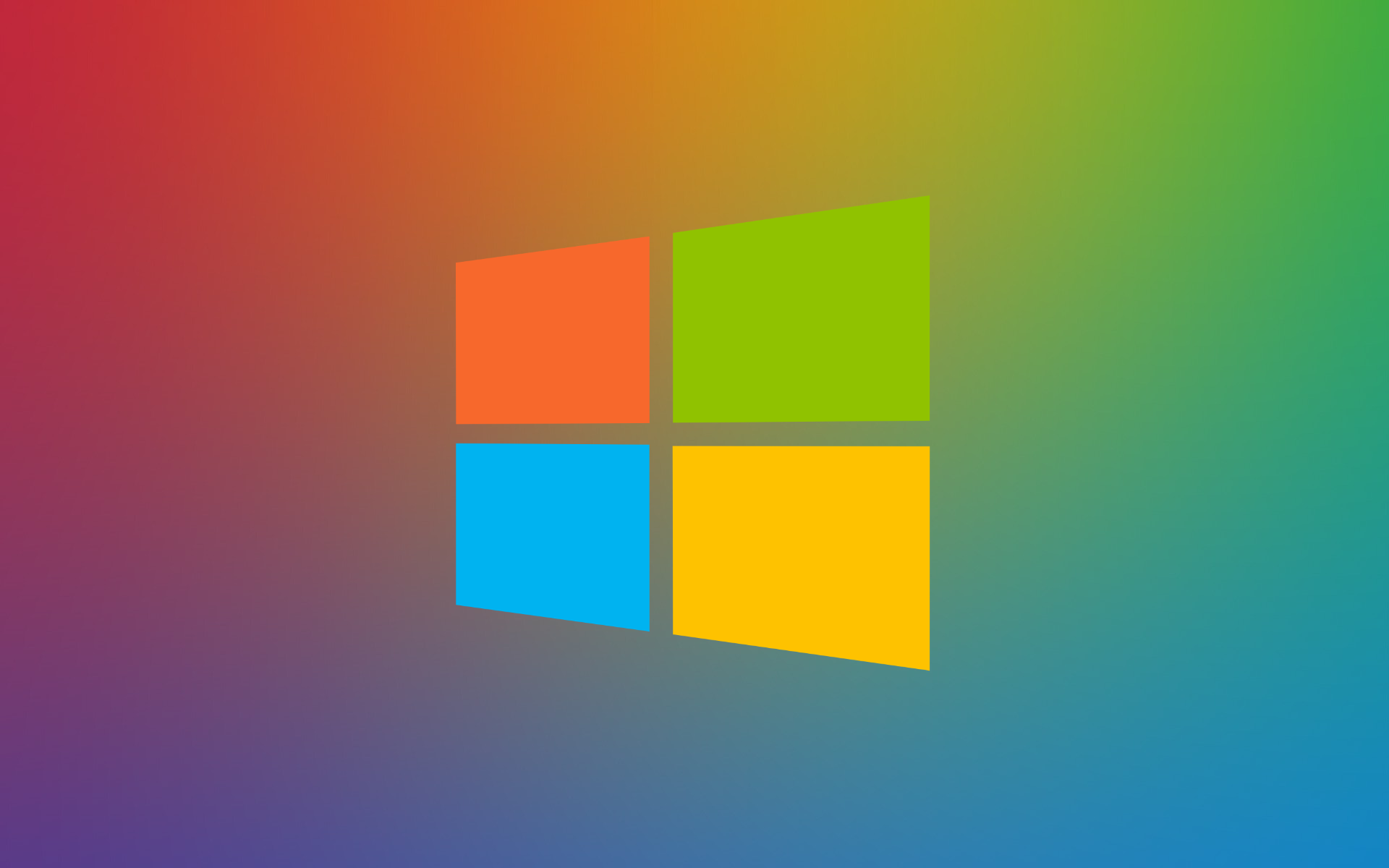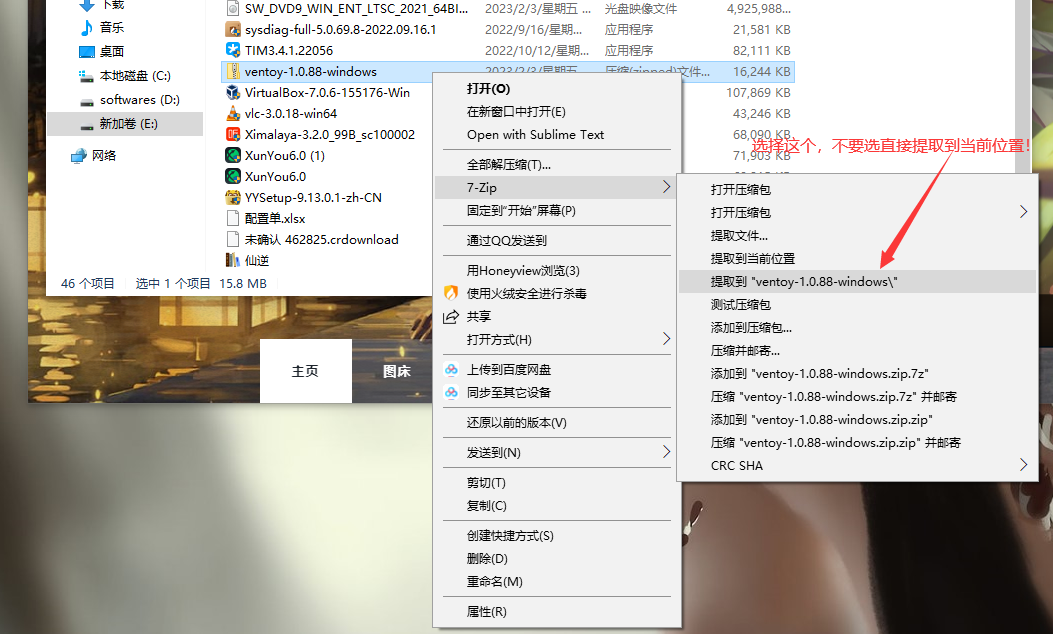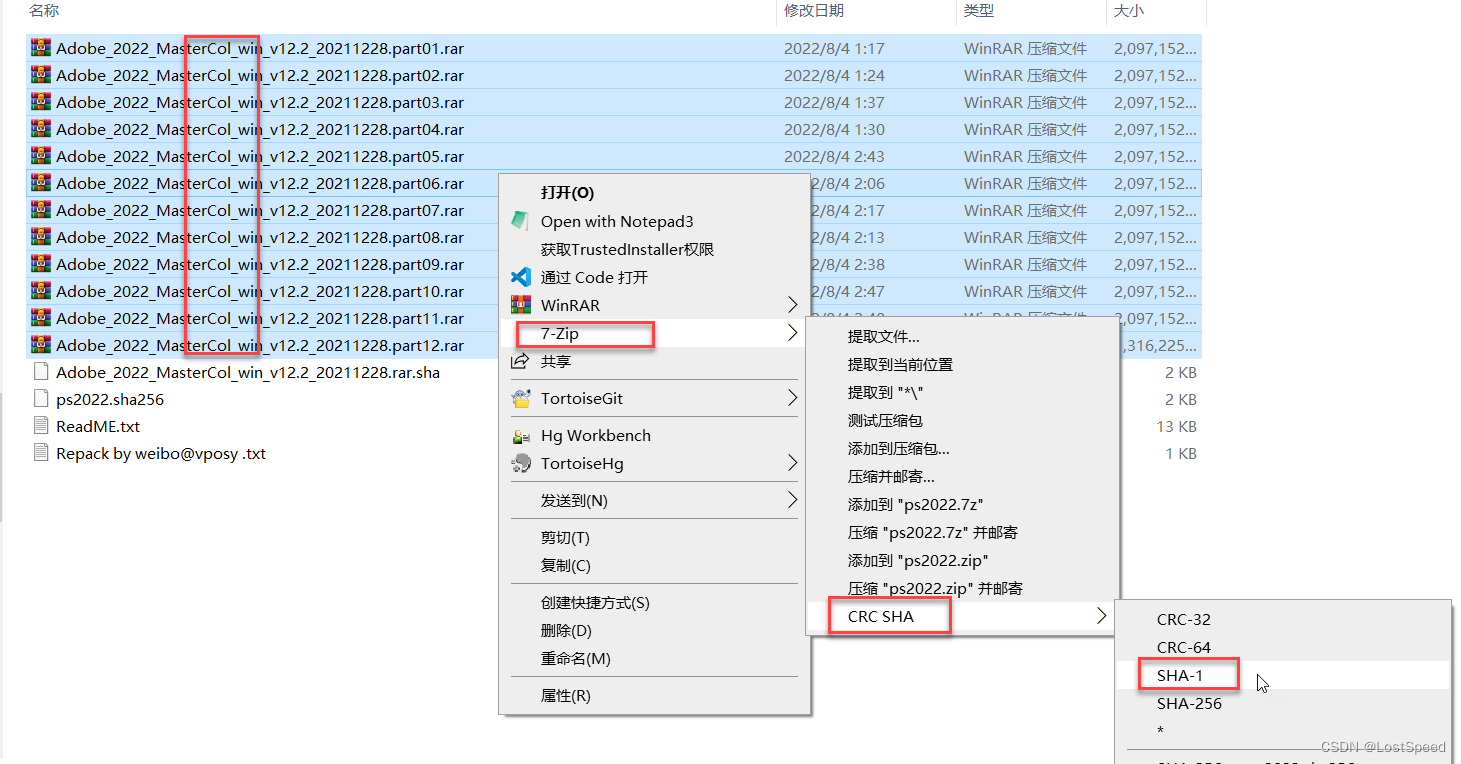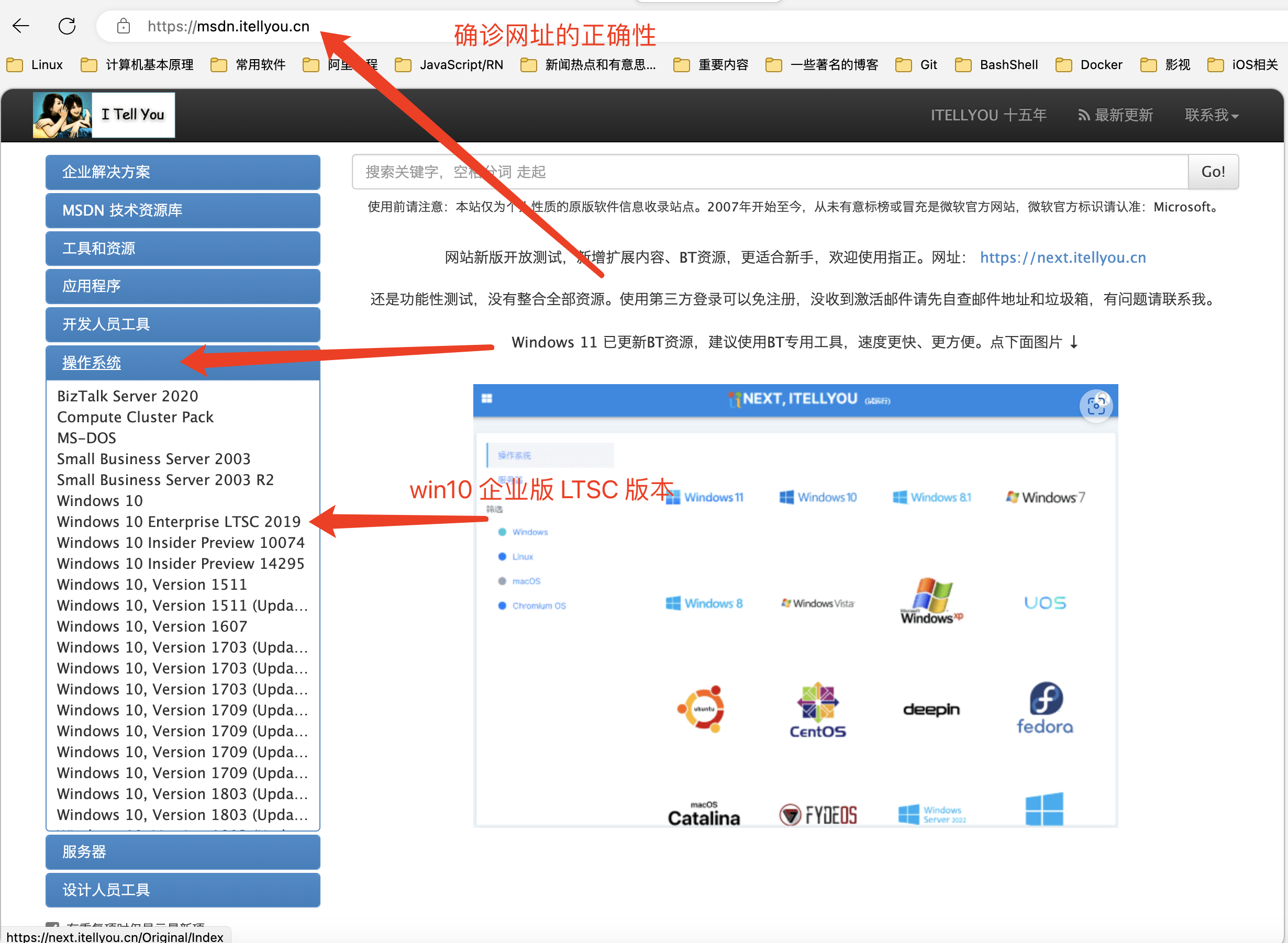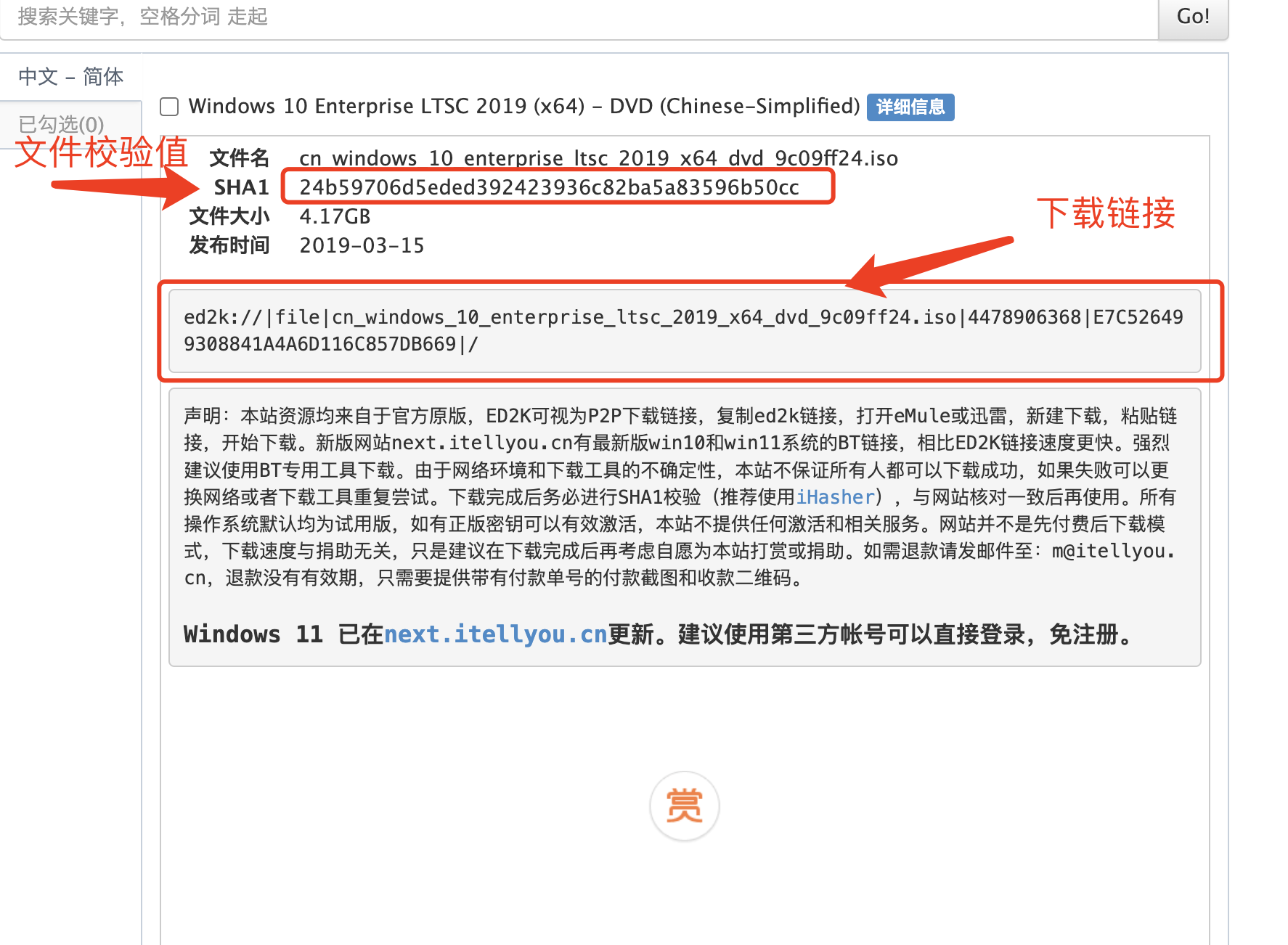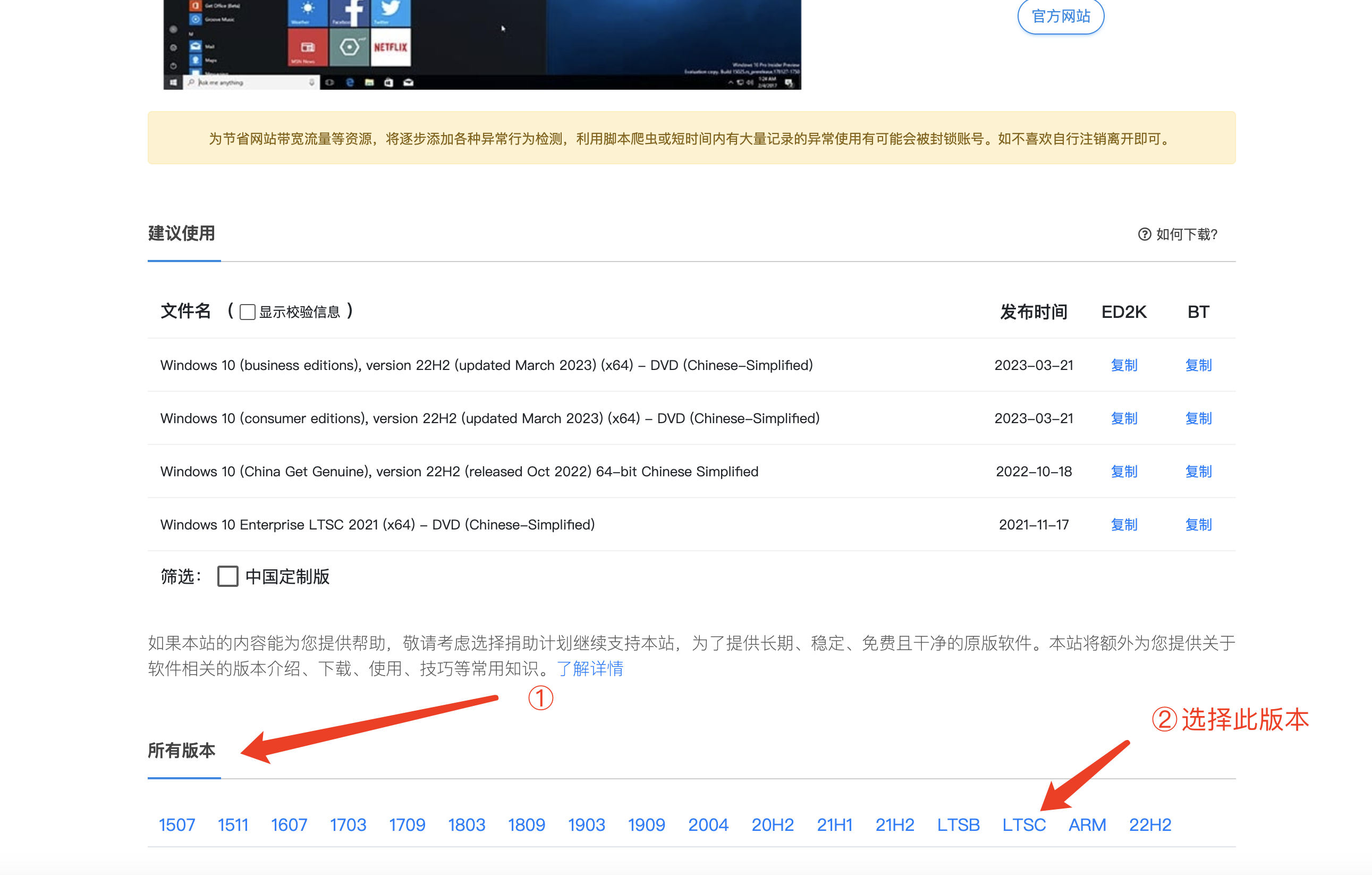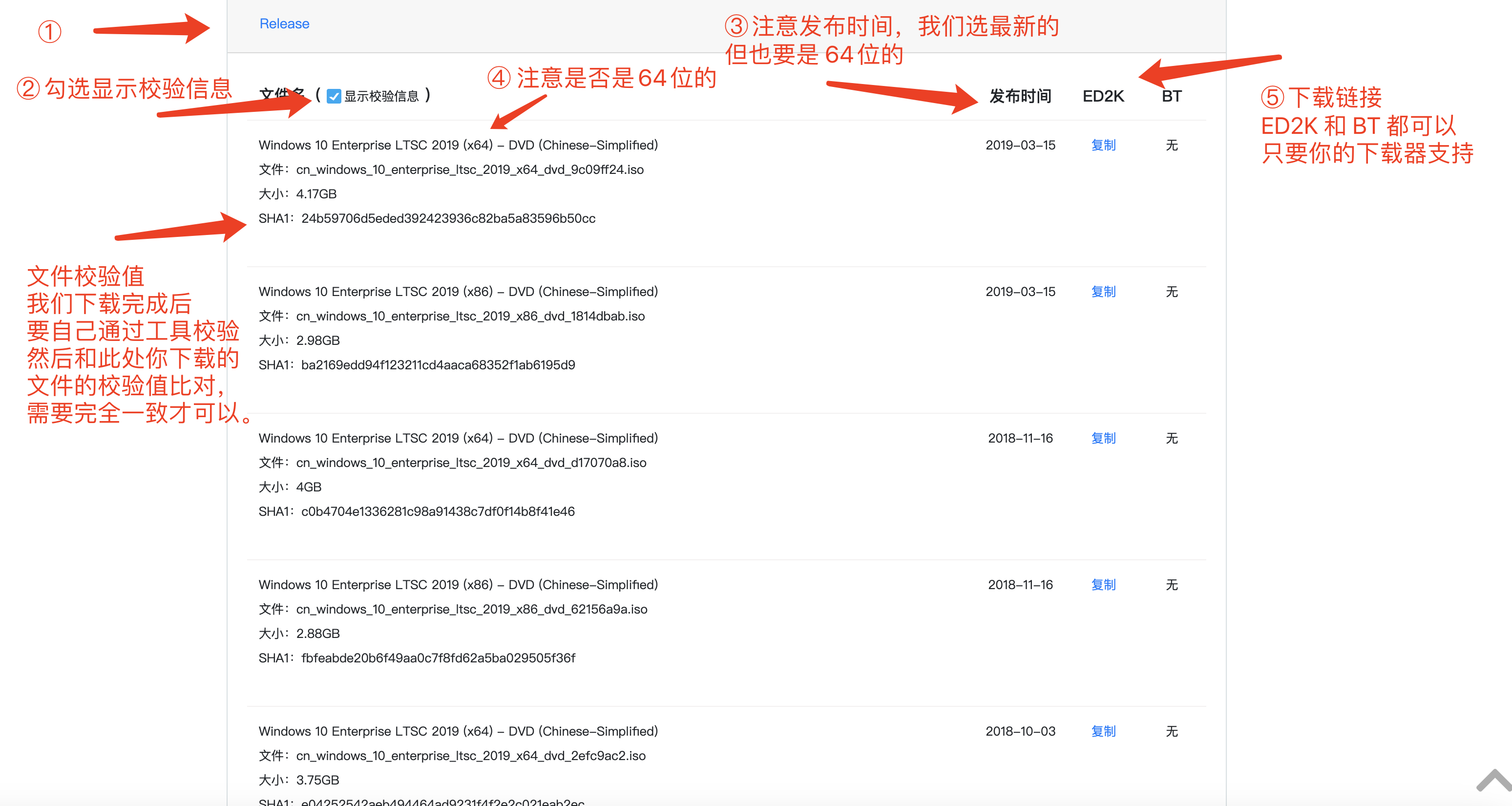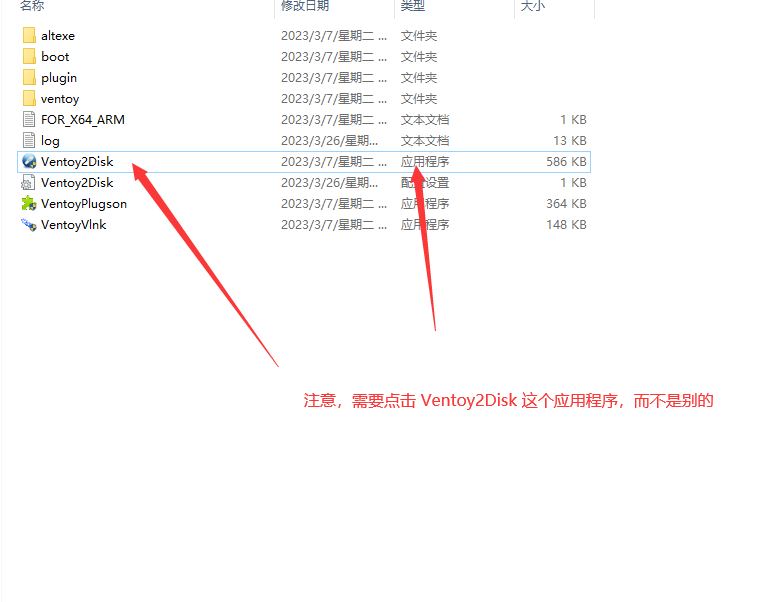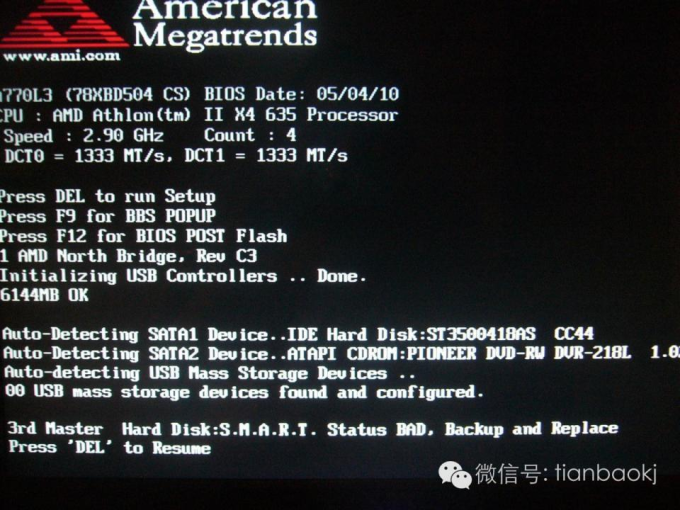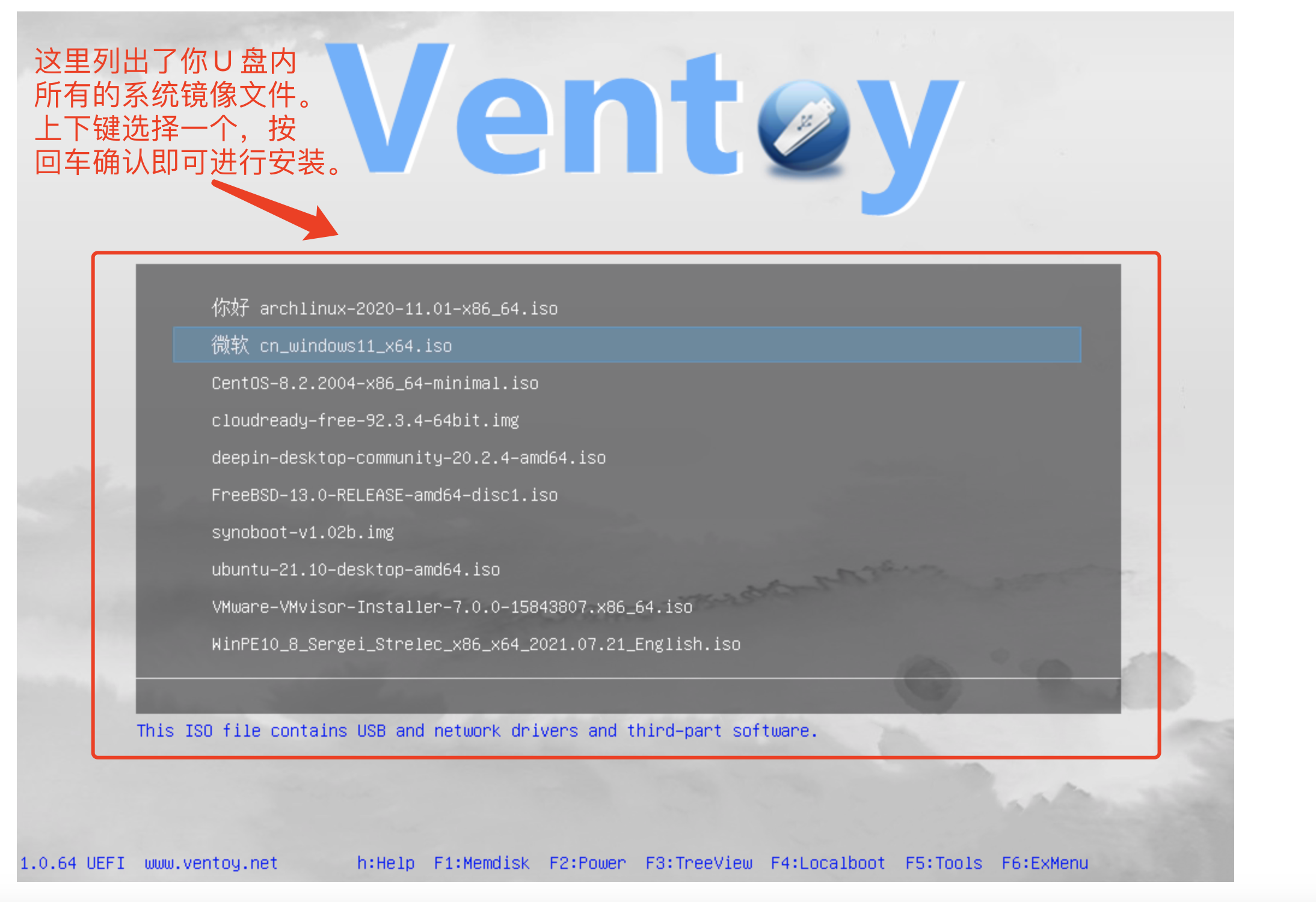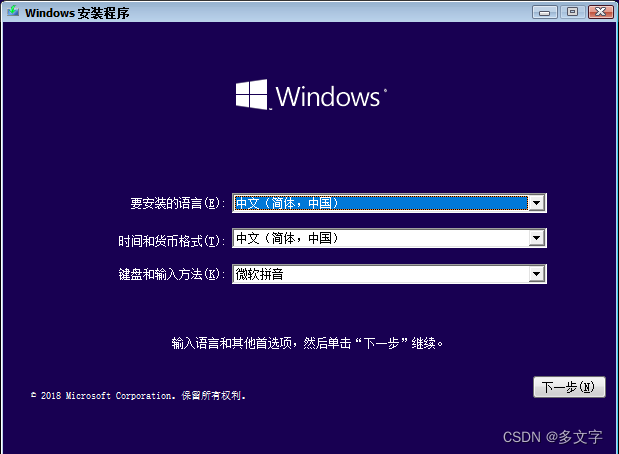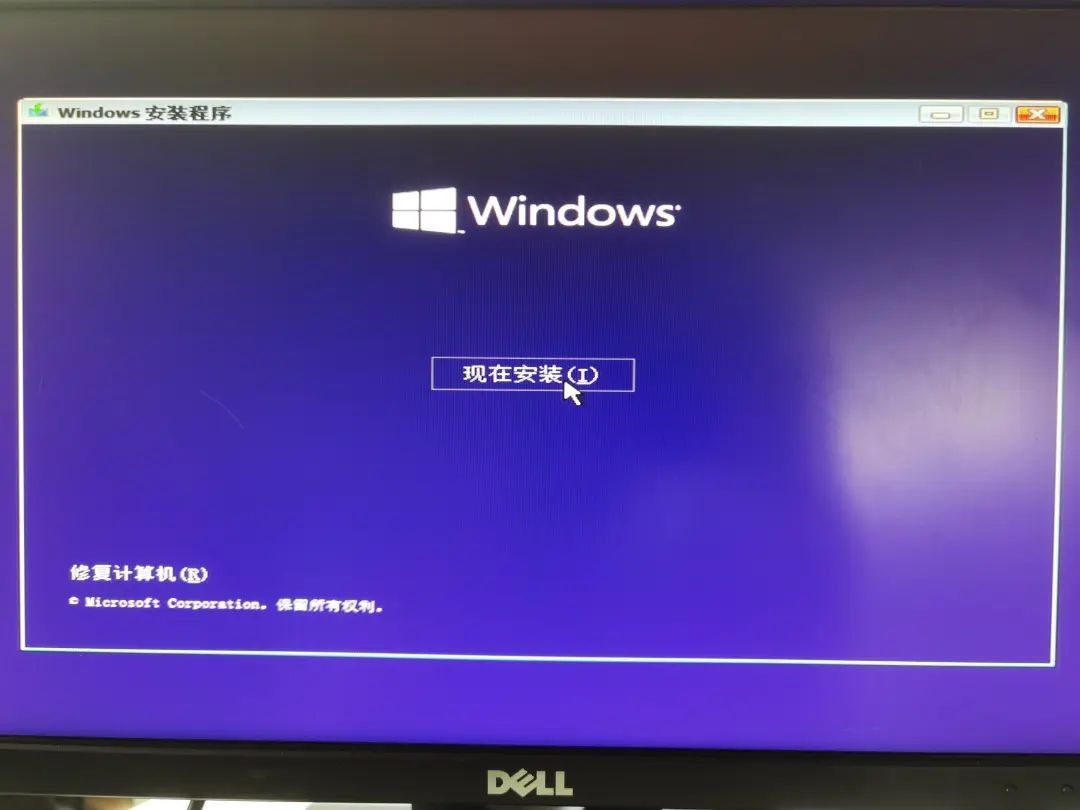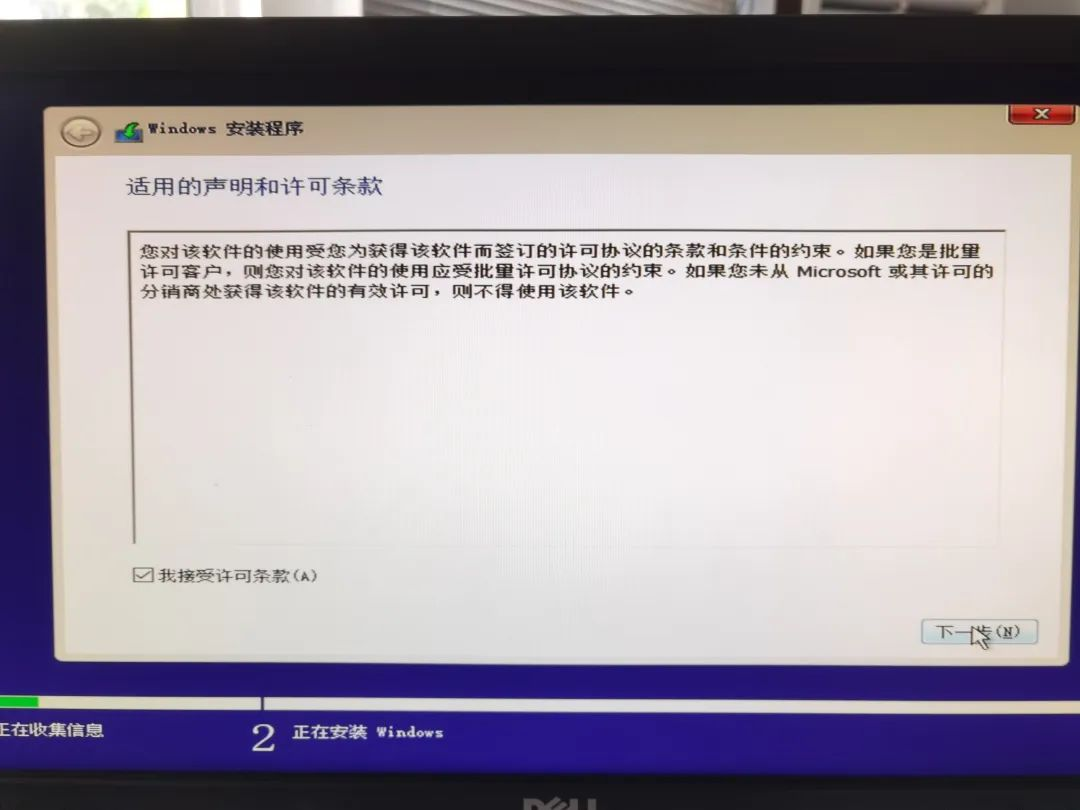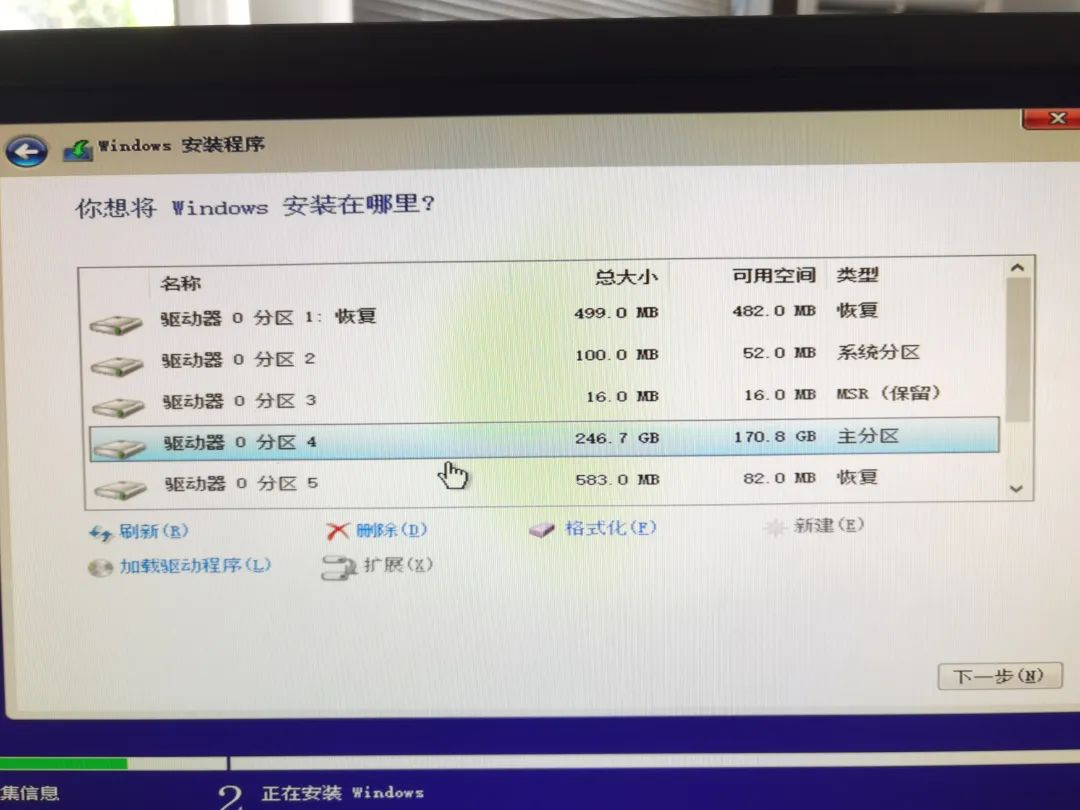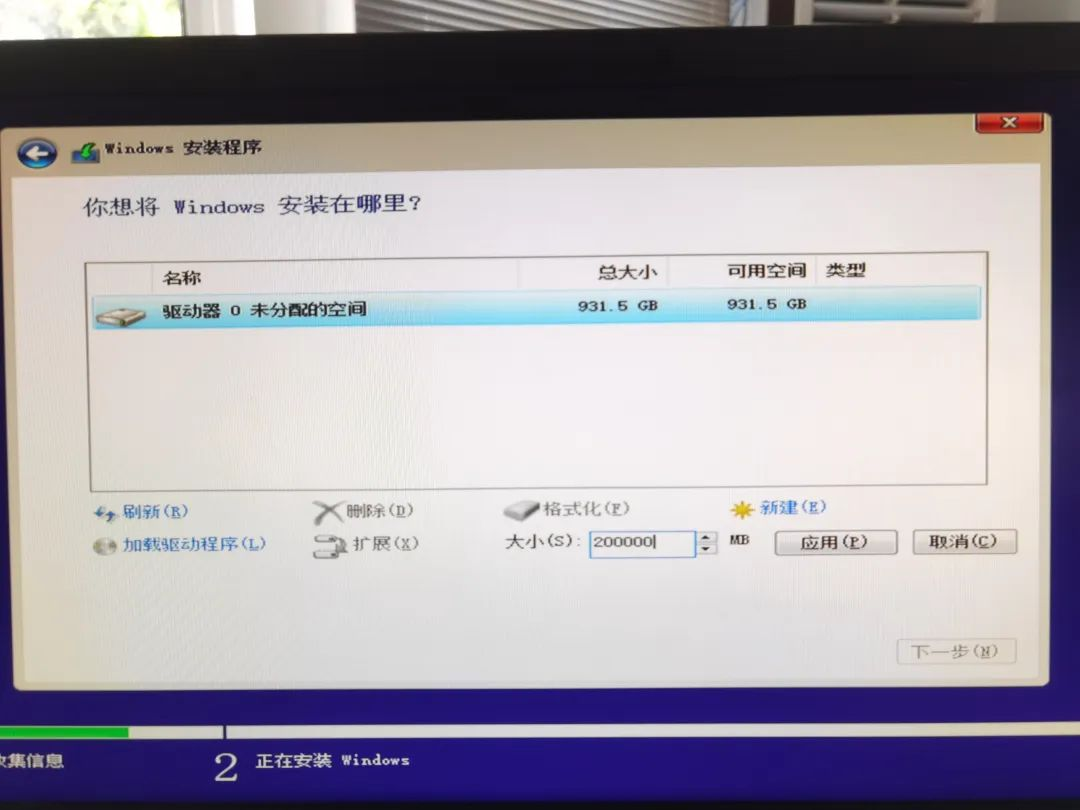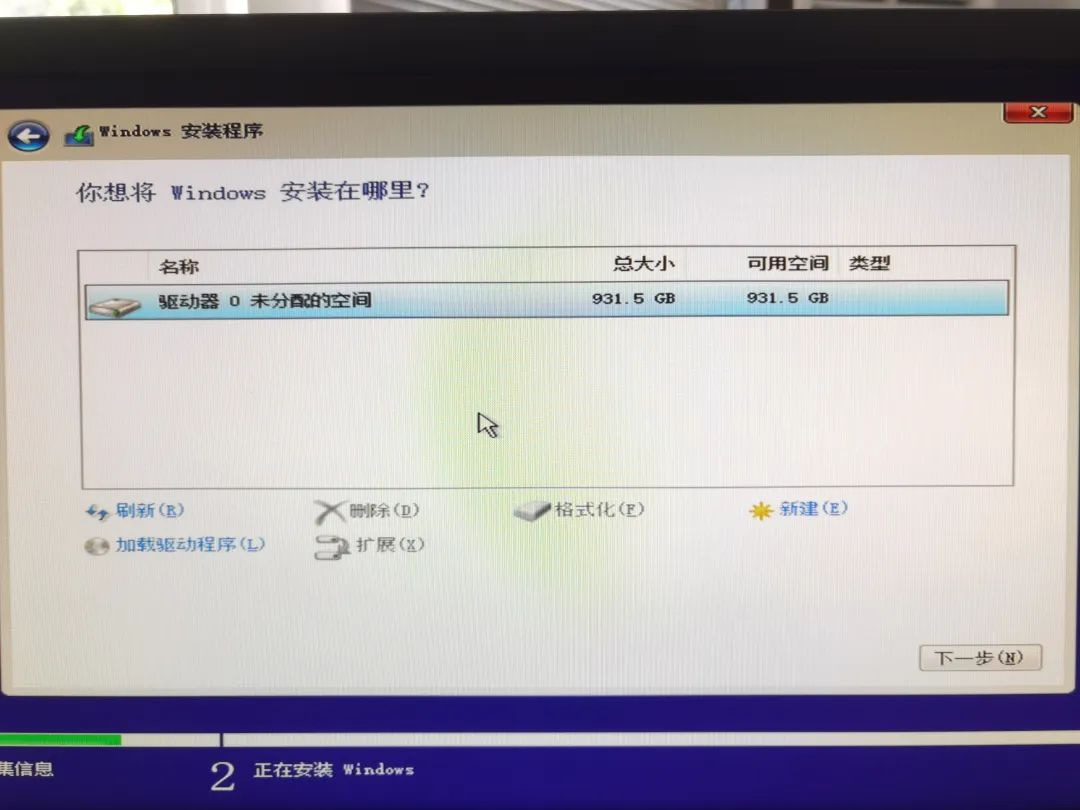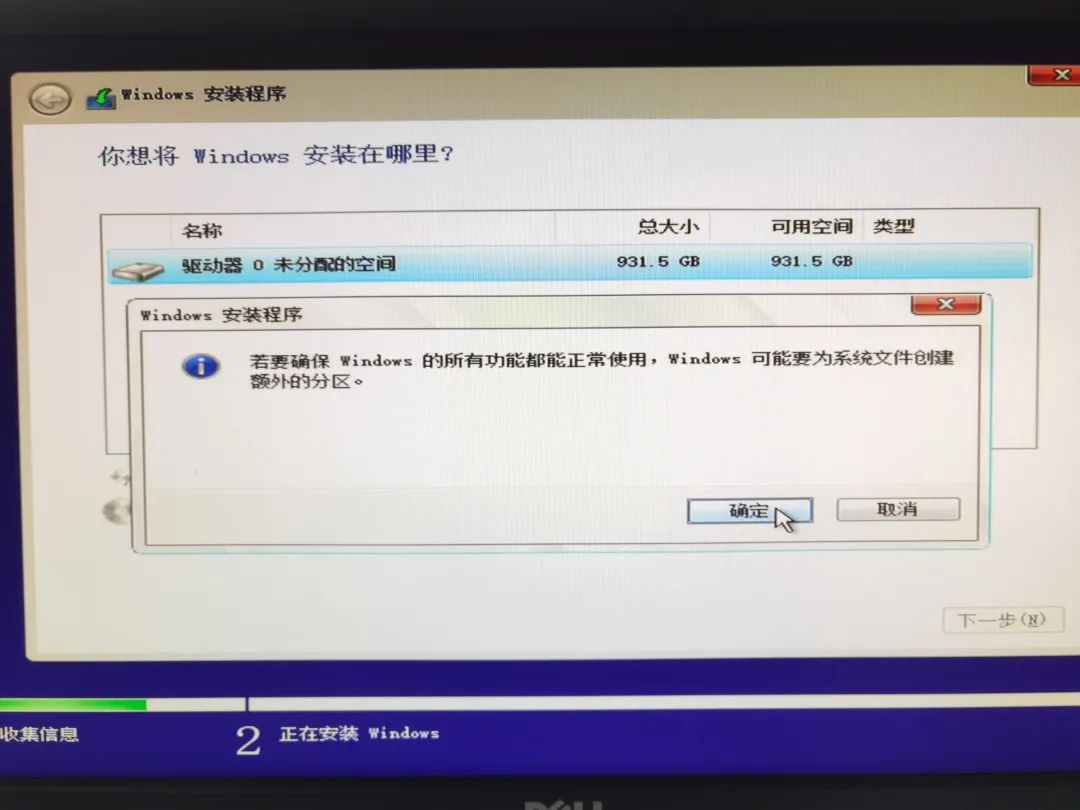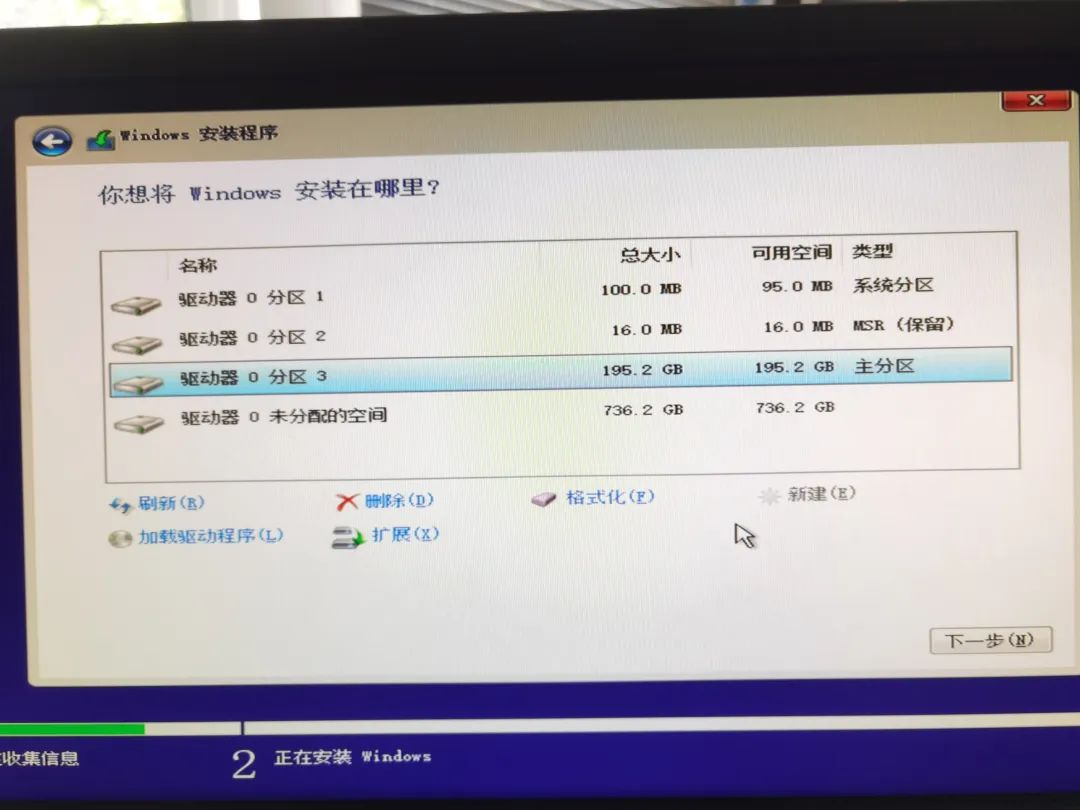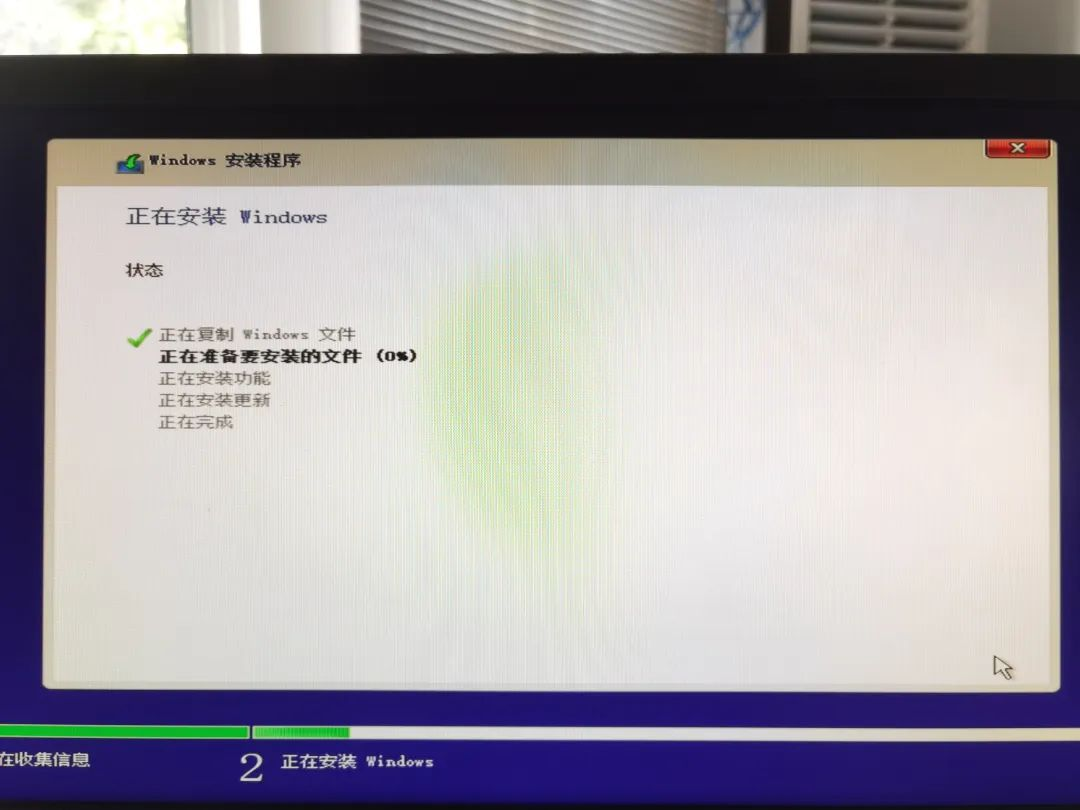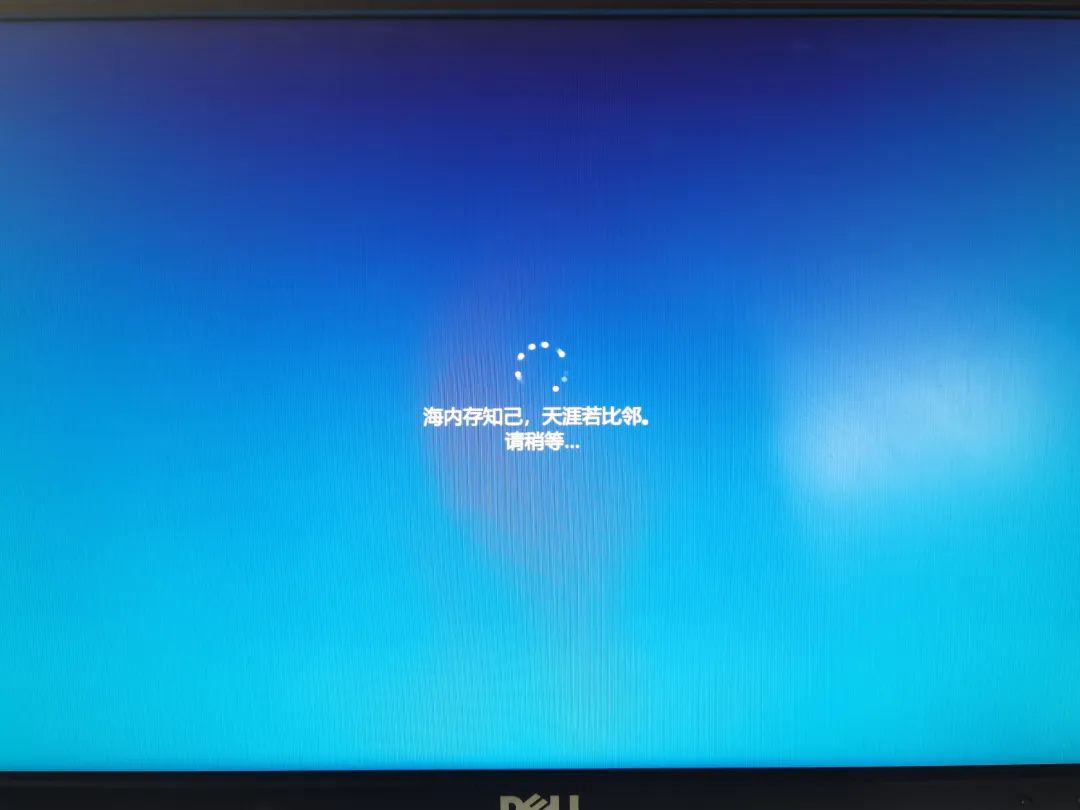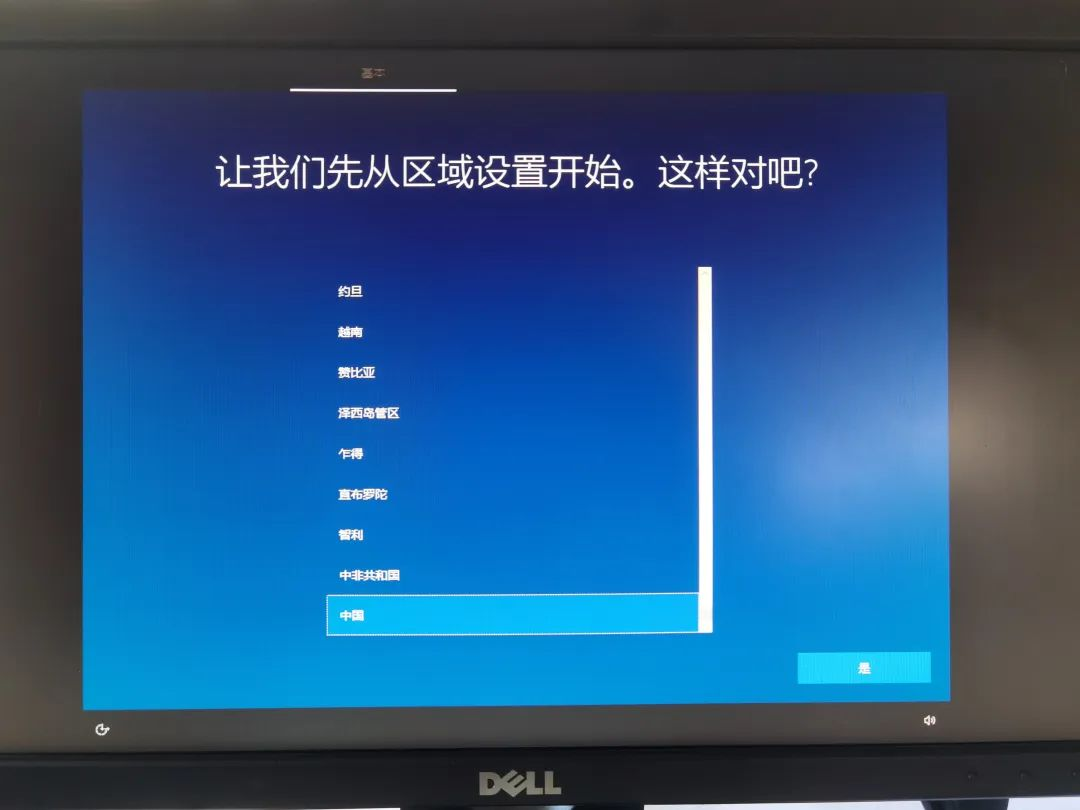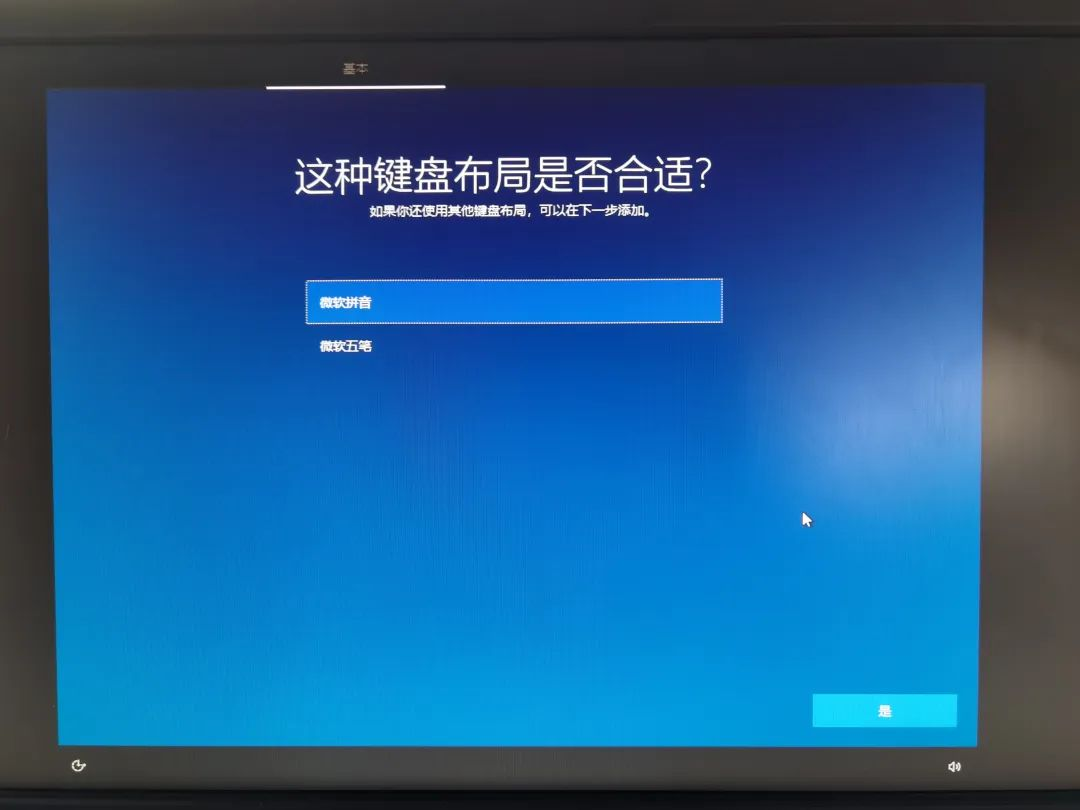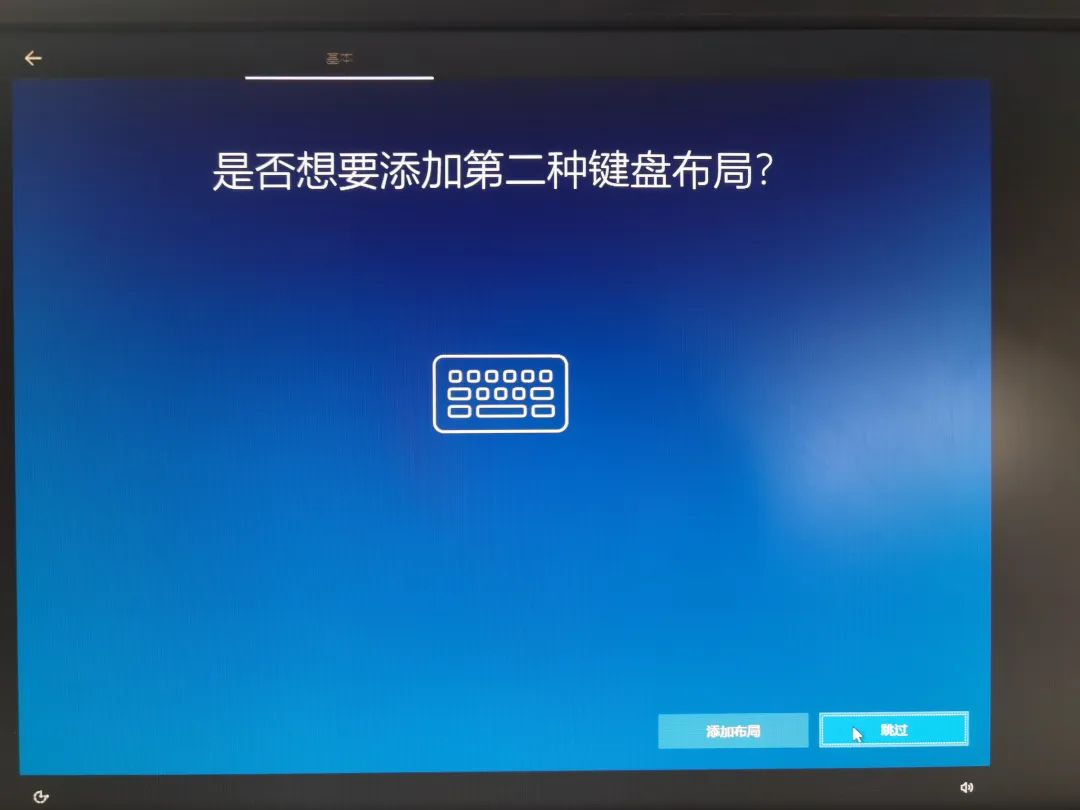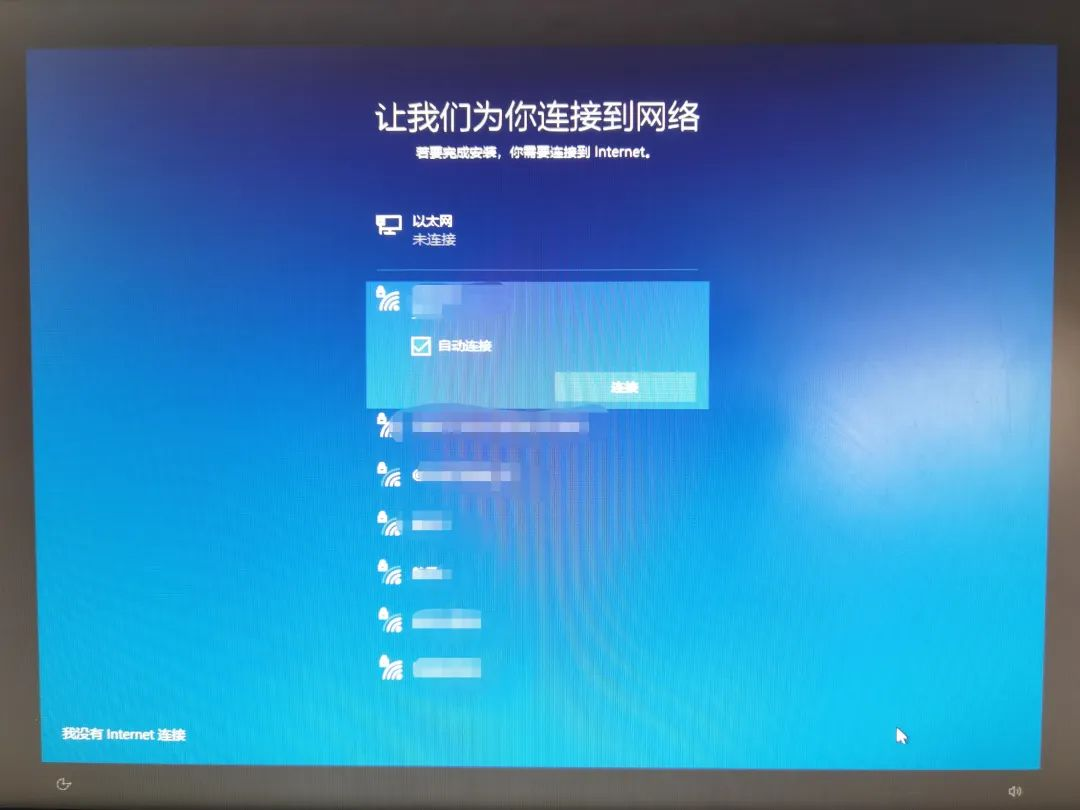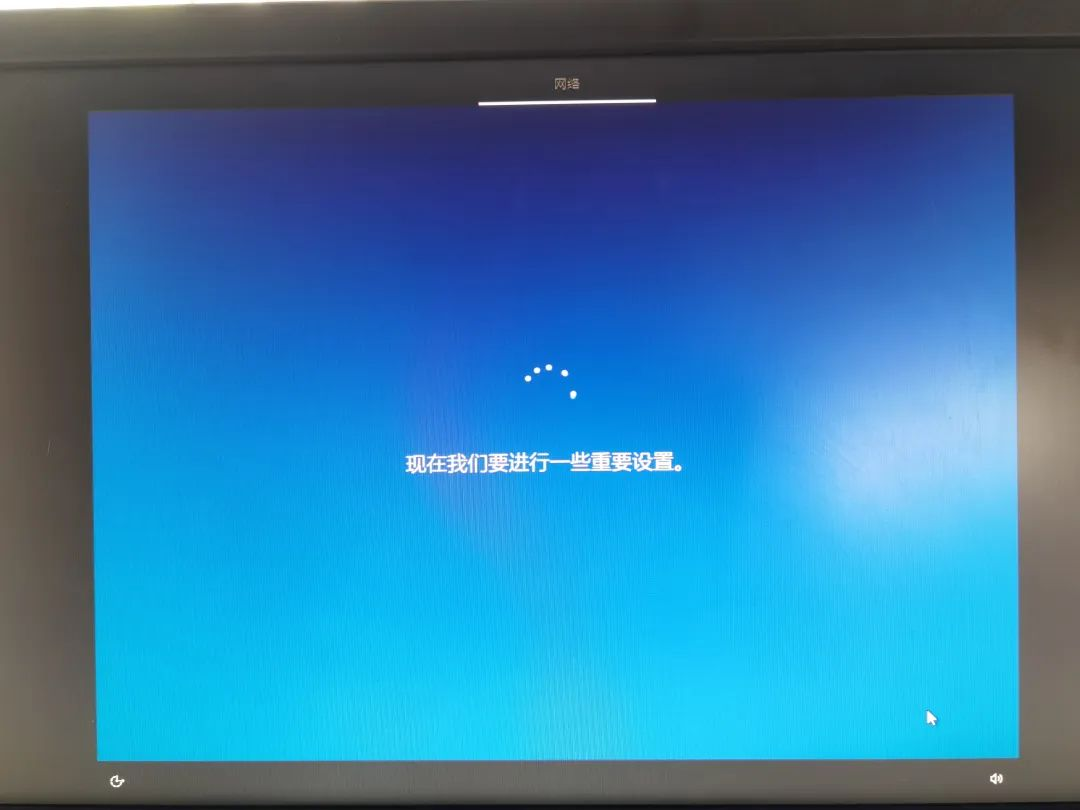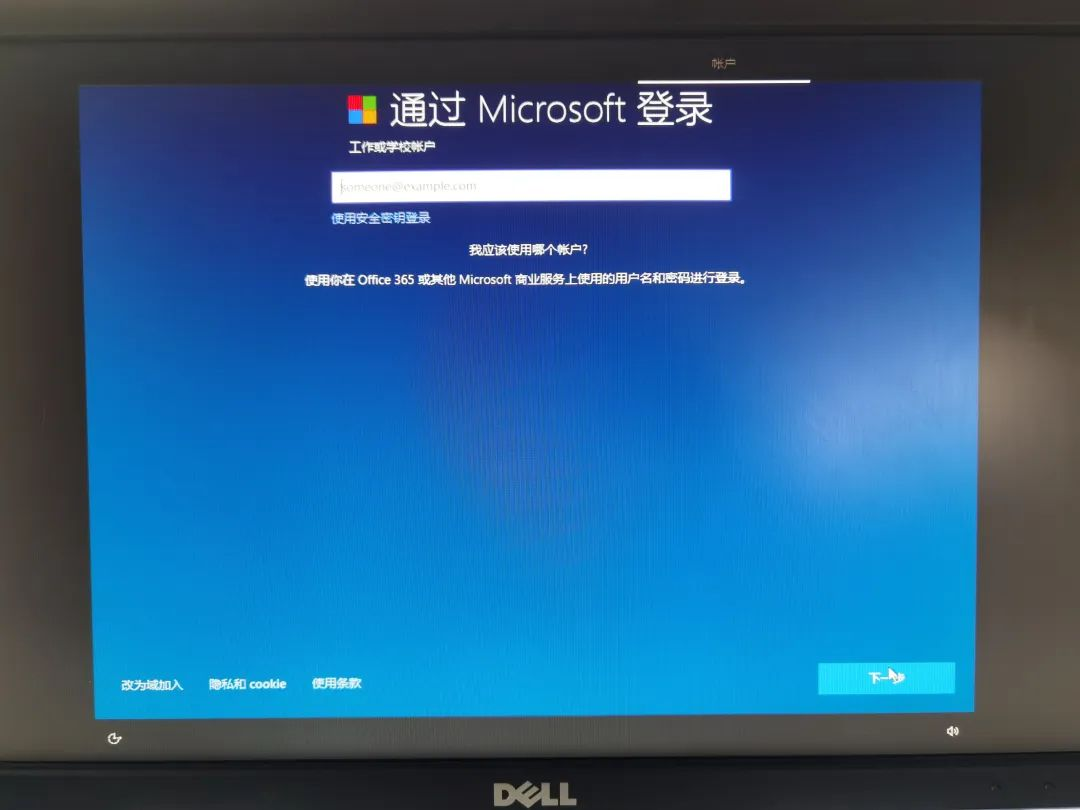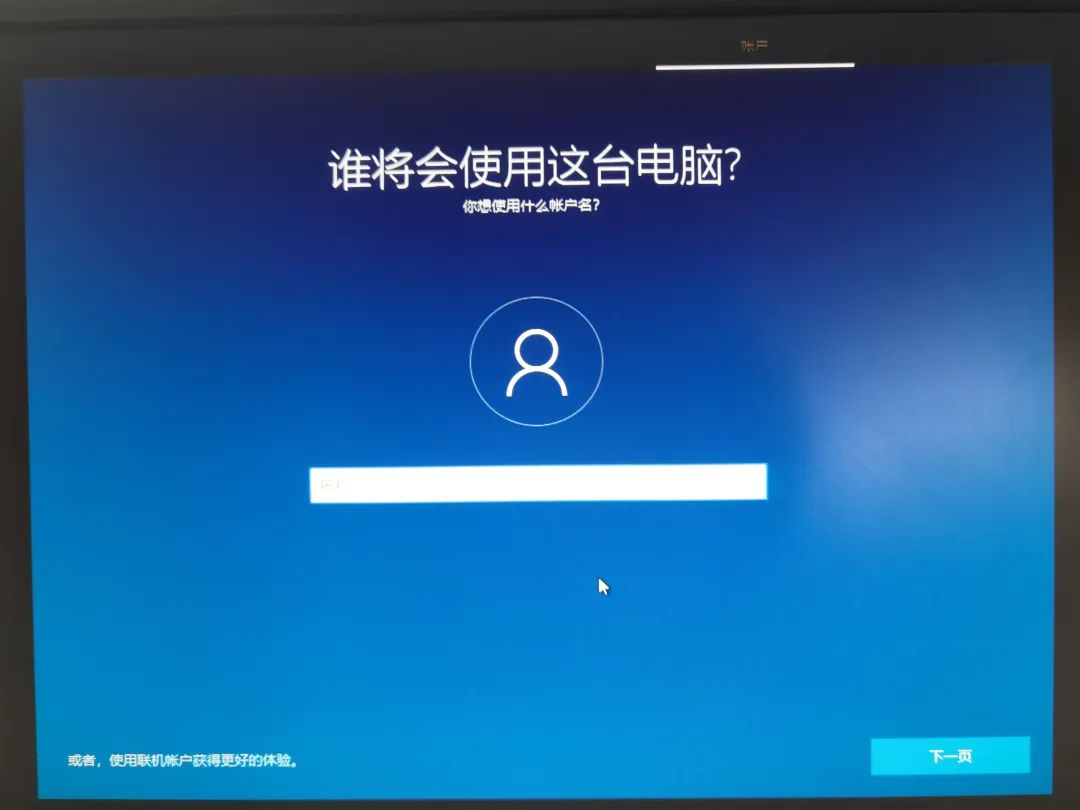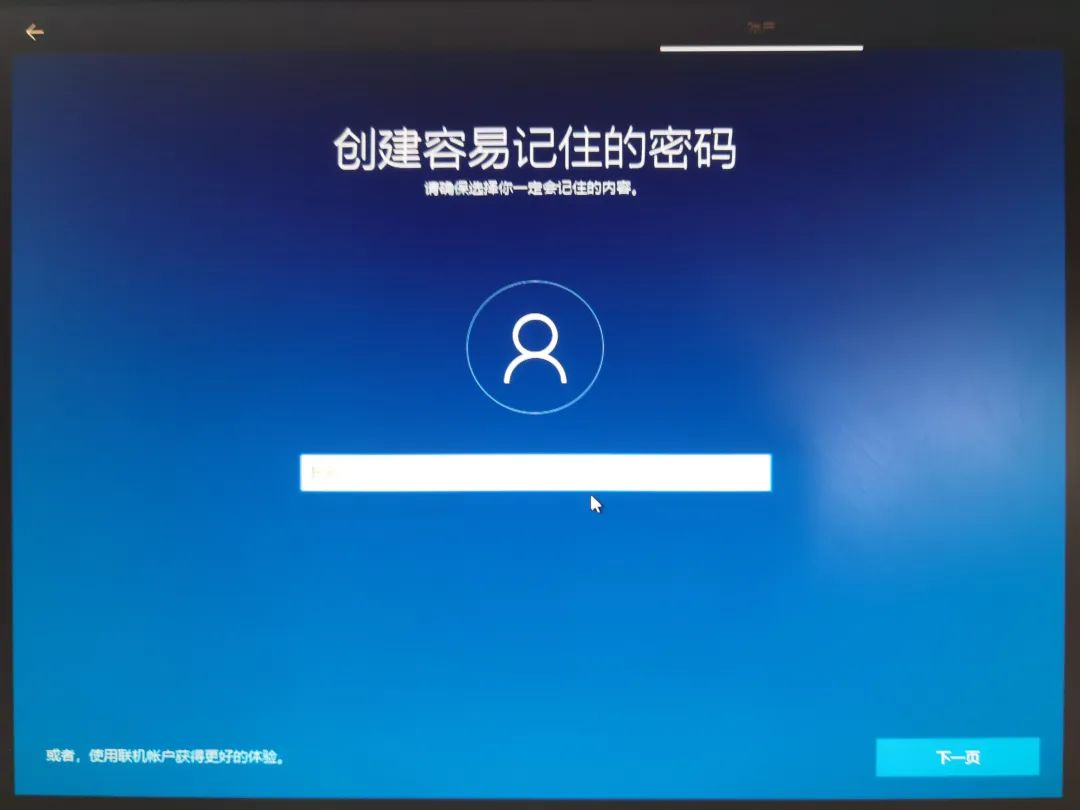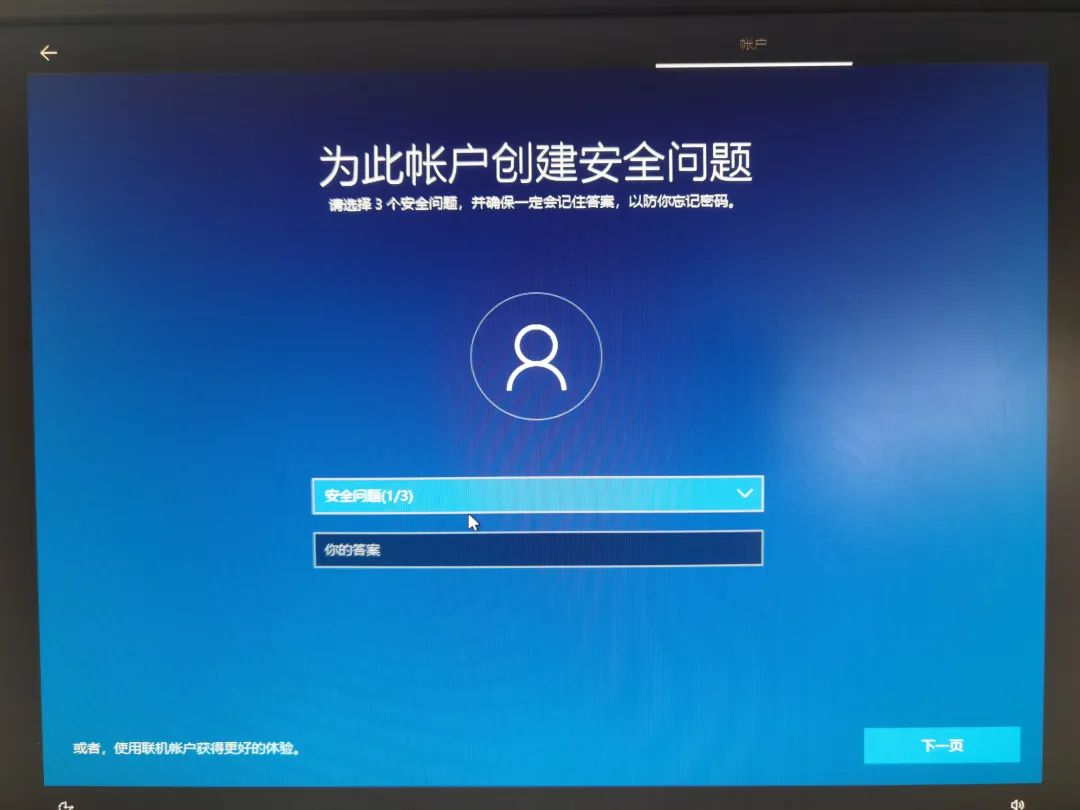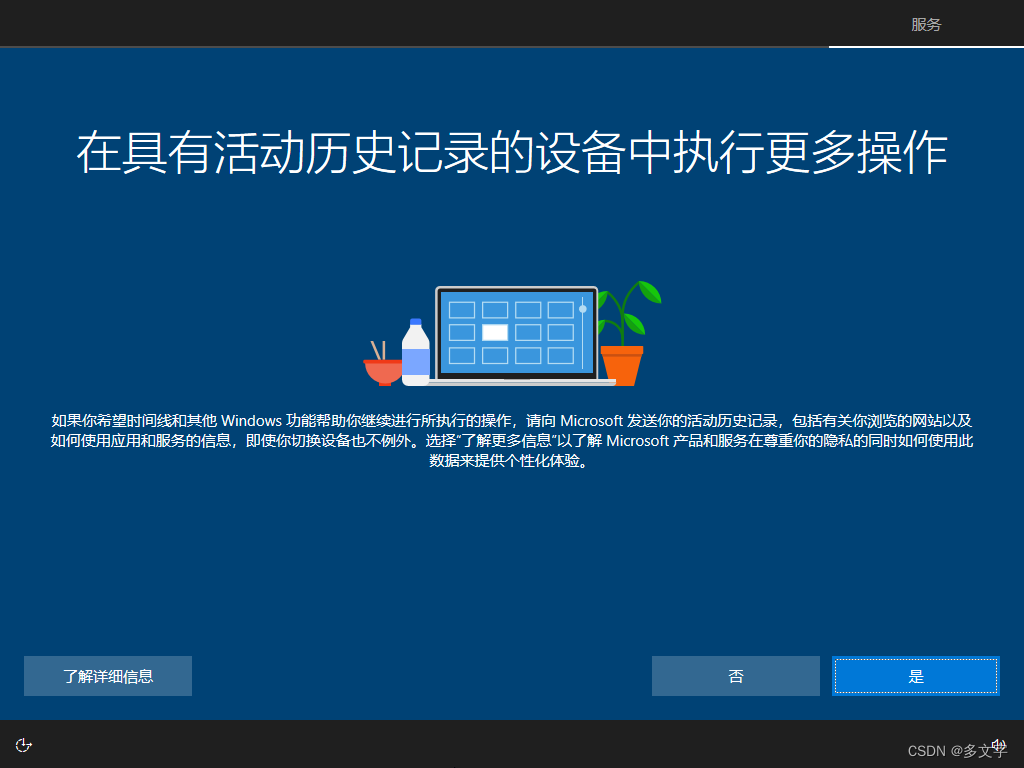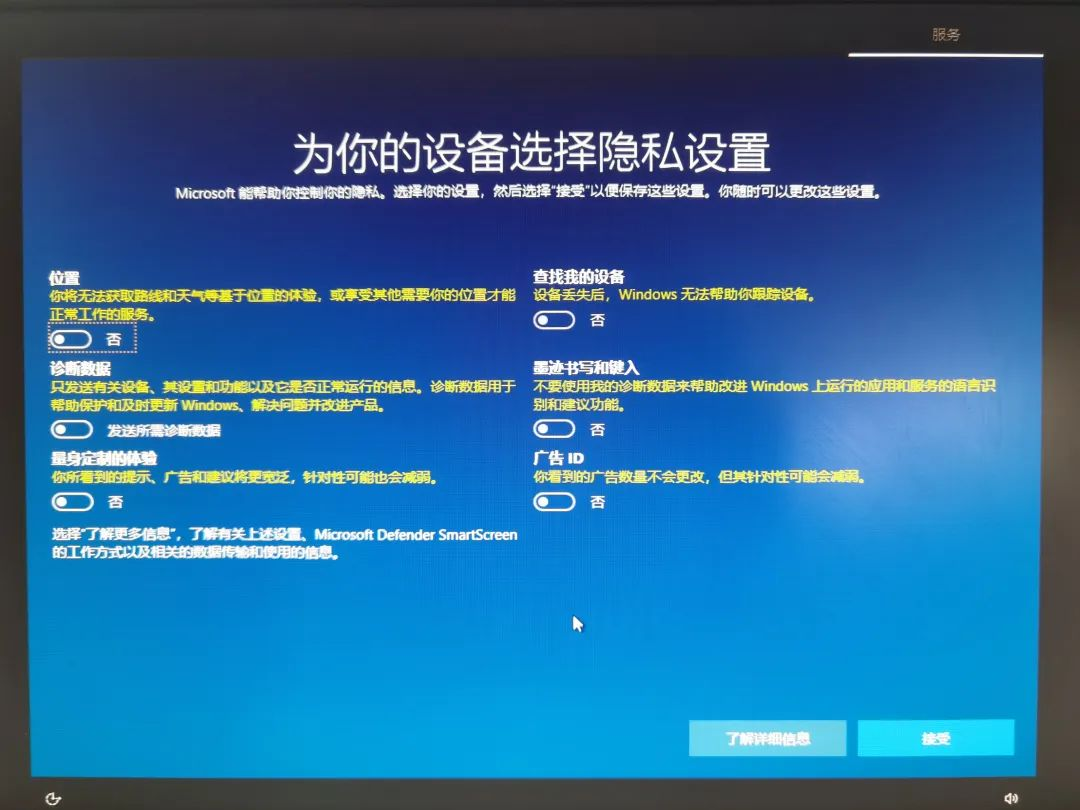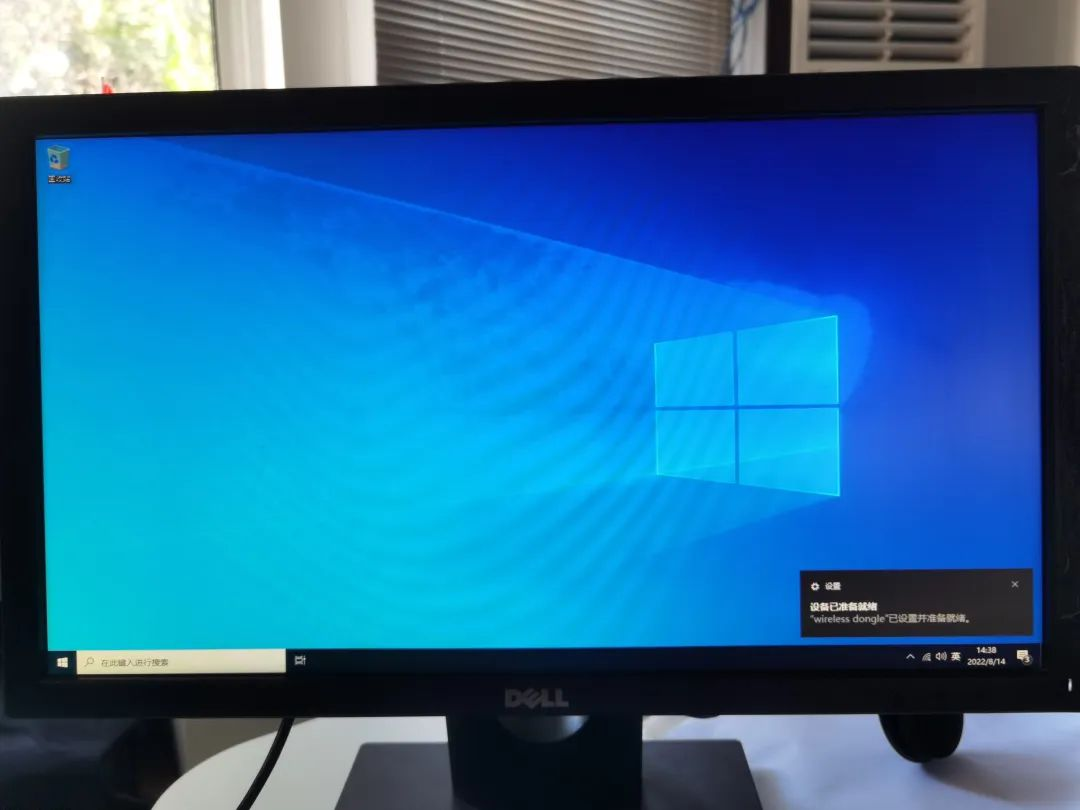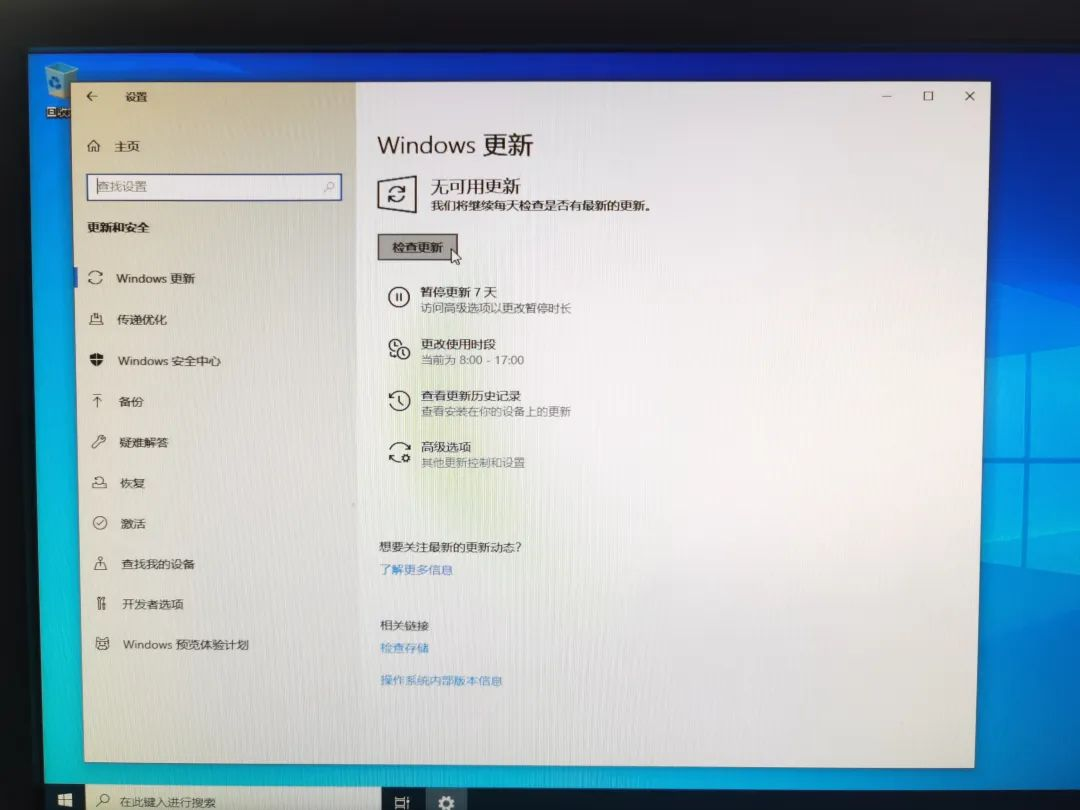前言 & 目标
前言
之前写过一篇 《KSM 激活 windows 》的教程,但是略过了制作 windows 启动U盘这一步骤。现在记录下来,以便有需要的同学查看。
我个人比较推荐 windows 10 企业版 LTSC 版本,既Windows 10 Enterprise LTSC。此版本的好处是,完全满足日常办公、娱乐使用,而且不包含微软小娜这种没必要的语音助手以及其他乱七八糟的东西,简洁、纯净、完全满足日常使用需求,并且不会强制更新一些没必要的东西。
不要从网上随便下载镜像,那些镜像绝大部分都不是原版的,都是被人修改过,内置了一些木马病毒、广告、垃圾软件,然后再次包装起来的。推荐从msdn.itellyou.cn 或者 next.itellyou.cn 去下载系统镜像,这两个地址是同一个人维护,且很多程序员都在用,运行时间超过十多年,可以保证纯净、原版。
由于原版镜像正常来说需要购买激活码激活,所以这些系统在安装完毕后也需要激活。但是请不要随意从网上下载激活软件进行激活,这些激活软件很多也是包含恶意内容的。可以看 《KSM 激活 windows 》 这篇教程的激活步骤。
请注意:即便再安全、纯净的操作系统,如果你在后面的使用过程中,安装了流氓软件(很多人会随意下载网上的软件,某些公司的软件其实很流氓,只是很多普通用户根本不清楚而已),或者不恰当的使用方式,都会导致系统卡顿,即便你的电脑是几十万、上百万购买的,也可以轻易被一个极其小的恶意程序搞崩溃。
目标
-
学会自己动手制作启动U盘并安装 windows 操作系统。
-
使用原版windows镜像,不包含任何恶意软件及广告的系统,这样安装的系统会最为纯净、安全。
-
在安装系统阶段,对硬盘进行分区操作。
准备阶段
重要:
-
如果U盘内有资料和文件,请先备份到别处,因为在制作启动U盘的过程中,会将U盘进行
格式化操作,从而导致U盘上的所有数据全部丢失,故此,请先备份好数据。 -
对于任何软件,目前来说应该使用
64 位版本,一般下载网站会标注,x64为64位版本,x86为32位版本。
-
U 盘一个:至少 8G 的存储空间。
-
windows 镜像,请从以下两个网站下载:
msdn.itellyou.cn 下载镜像(只支持 ed2k 协议)
next.itellyou.cn 下载镜像 (支持 ed2k 及 BT 协议)
注意:
- 下载的版本应该为
windows 10 Enterprise LTSC版本,而且是 64 位操作系统。- 应该校验文件的 hash 值以保证镜像的正确和完整,推荐使用 7-zip 来校验。
- 启动盘制作软件,开源的 ventoy ,推荐这个软件的原因有这几点:
- 是此软件开源、免费,所以安全性有保证,不必担心有恶意程序。
- 此软件一直在更新,支持市面上很多操作系统。
- 安装、使用简单、方便,远超其他所谓的系统盘制作软件。
- 不必反复格式化U盘,因为一旦制作成功,只需要将不同的操作系统镜像文件直接拷贝至 U 盘即可,也就是说可以直接扔进去几个不同的操作系统镜像文件,然后在安装系统的时候,可以自由选择要安装哪个操作系统。这样就避免了重复格式化U盘,以及一个U盘只能安装一种操作系统的问题。
下载所需材料
7-zip
这是一款压缩、解压缩软件,特点是开源、免费、轻量,不包含任何其他垃圾内容,所以特别小。缺点可能是不如其他市面上主流的解压缩软件方便,但学会操作后,也是很方便的,毕竟不会有人没事一直在压缩、解压缩文件。
我们需要这个东西,除了上面的原因,最重要的还是它本身具有对文件校验的功能。由于很多人使用的下载软件,下载的内容实际上可能和你要下载的东西,并非一样,甚至由于某些原因,下载的文件不完整。所以我们下载完之后,尤其是重要文件、大型文件,需要进行校验,以确保我们得到的文件是完整可用且正确的。
所以请到 https://7-zip.org/ 下载此软件,并安装,注意,请下载x64版本:
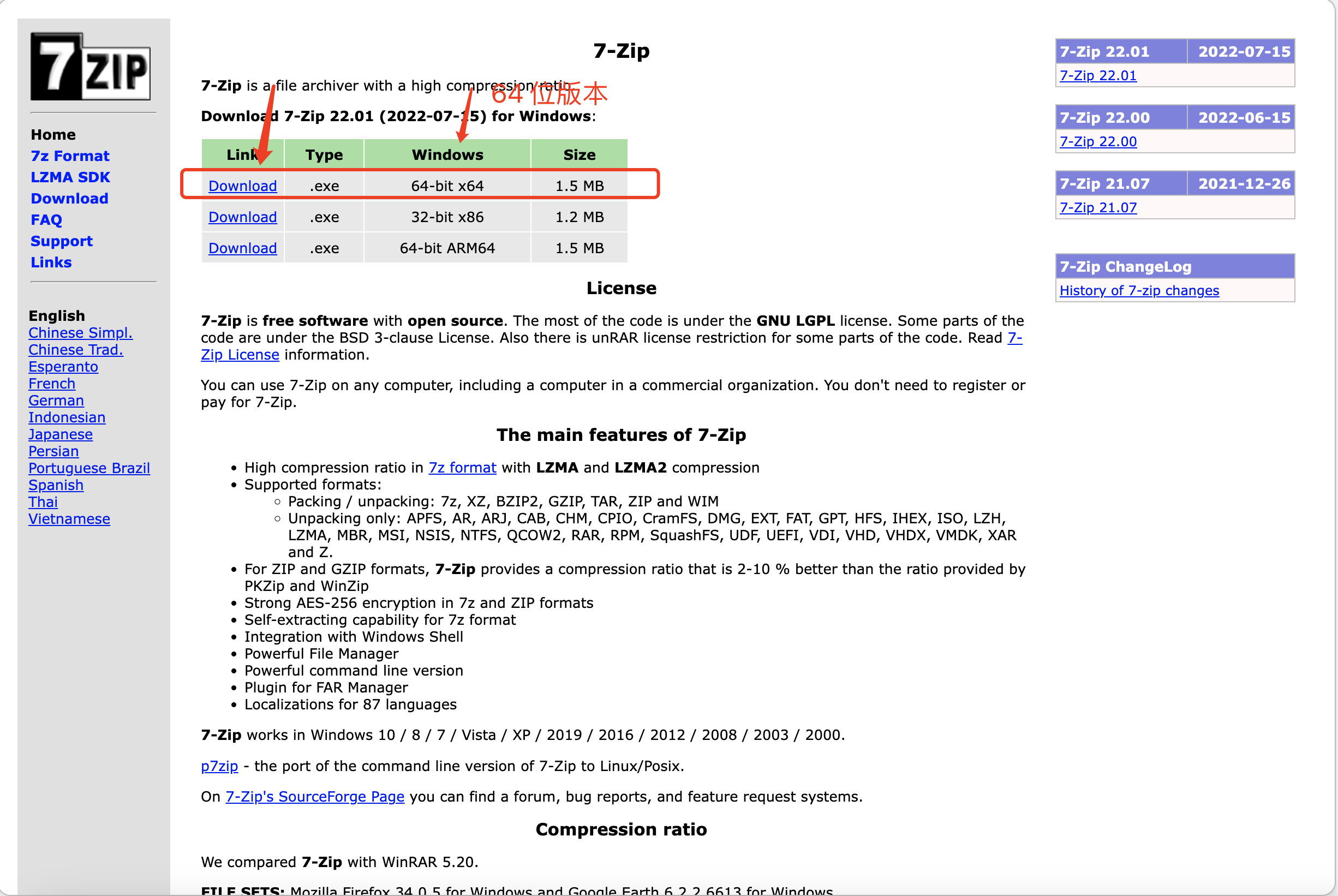
下载完成之后,直接安装即可。
使用 7-zip 进行解压缩文件的操作:
- 右键选择要解压缩的压缩包。
- 选择
7-zip。 - 选择
提取到 `xxxx`,xxx 为你压缩包的名字,这个意思是将压缩包的内容解压缩到与你压缩包名字相同的文件夹内。尤其是在压缩包内文件较多的情况下,这种方式尤为方便。 如果直接选择提取到当前位置,会把一大堆压缩包内的文件塞到当前文件夹内,与当前文件夹内的文件混淆在一起,这是不明智的。
使用 7-zip 进行文件校验:
- 右键选择要校验的文件。
- 选择
7-zip - 选择
CRC_SHA - 选择要校验的方式(需要与别人给出的校验方式相同,比如人家给的文件SHA1的值为xxxx,那么你就需要选择 SHA1 进行校验,看得到的值是否与对方给出的完全一致。如果对方给出的是 SHA256的值,那么你就需要选择 SHA256 的方式进行校验。)
- 对比得到的校验值,完全一致则说明文件没有问题。
下载系统镜像
通过 msdn.itellyou.cn

注意上面的文件校验值。
将下载链接完整复制,然后通过下载器下载。等待下载完毕后,通过上面的 7-zip 计算对应的这个校验值,然后和你下载时,下载页面给出的校验值进行对比,完全一致才说明文件可用。
通过 next.itellyou.cn
这个网站需要登录,我们任选一种方式登录进去即可。
登录进去之后的页面如下,这里我们以 windows 10 企业版 LTSC 版本为例:
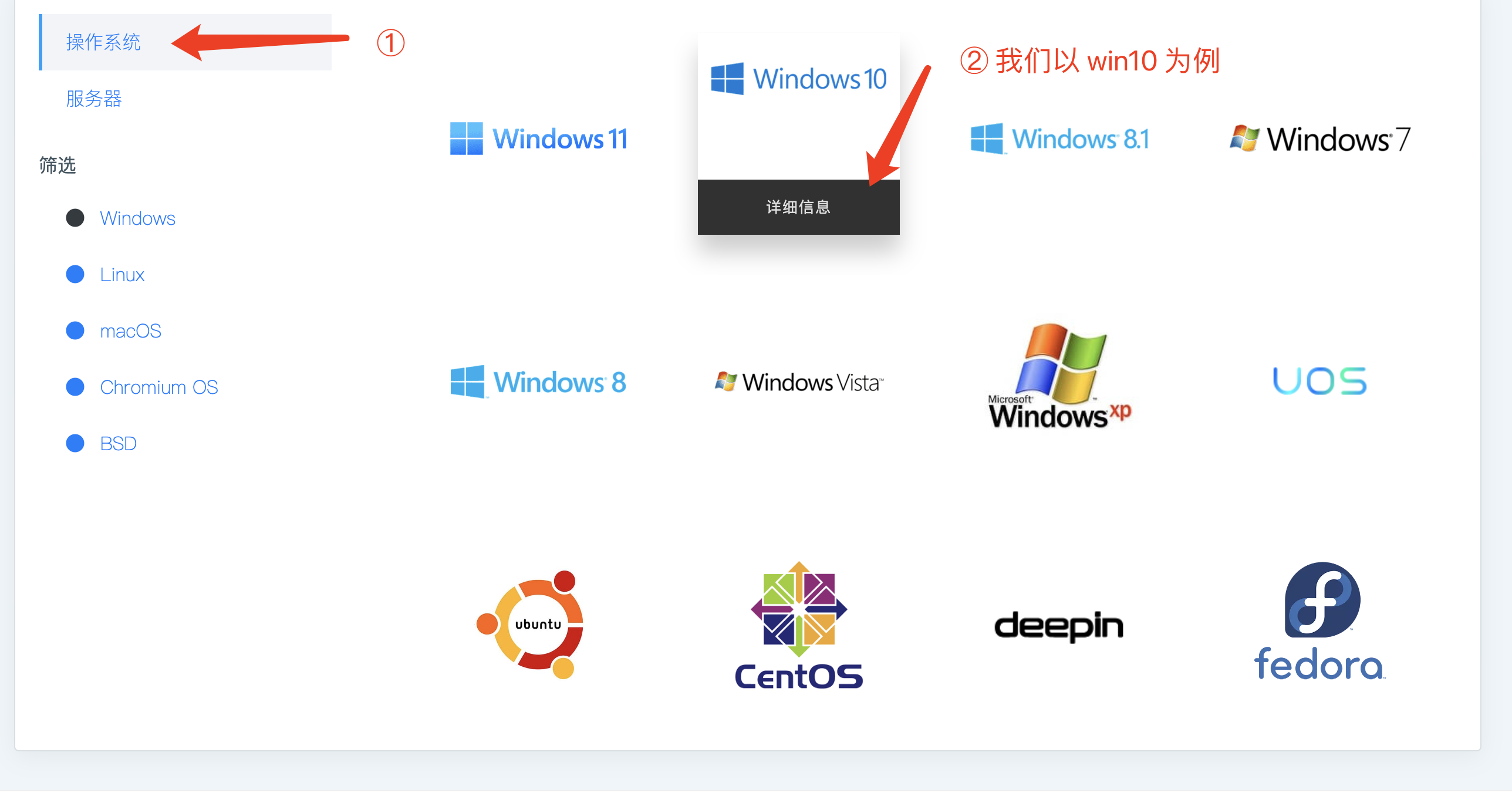
点开详细信息后,在出现的页面中,向下翻看,找到 LTSC 标签:
下面有2个标签:一个是年份,一个是 release 。
其实对于我们普通用户来说,哪个都可以的,基本上没什么大的差别。最新的版本可能就是修复了一些老版本的 bug ,新增了一些功能。当然由于不是正式的 release 版本,所以这些新版也可能有新的 bug 。
综上,喜欢尝新选年份标签,否则选择 release 标签。
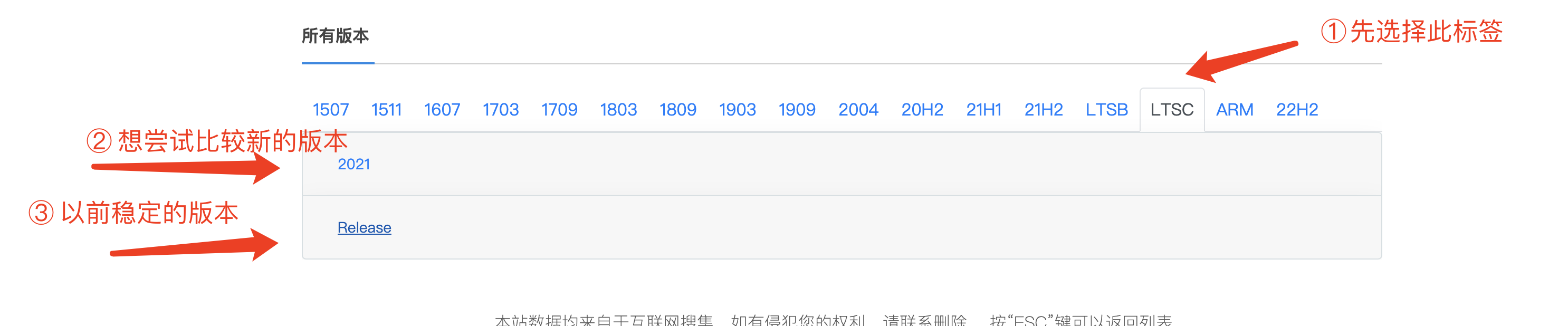
下面我们以 release 标签,为例:
不要选错版本,一定是 x64 的。
注意上面的文件校验值。
将下载链接完整复制,然后通过下载器下载。等待下载完毕后,通过上面的 7-zip 计算对应的这个校验值,然后和下载页面给出的校验值进行对比,完全一致才说明文件可用。
如果系统镜像文件通过校验,则保留你刚才下载的系统镜像文件,以备后面制作启动盘使用。
下载并安装 ventoy
注意:
进行这一步骤之前,我们认为你已经做好了下面的准备:
- U 盘内的数据已经备份至其他地方,因为此步骤会
格式化U盘导致U盘上的所有数据消失。- U 盘已经插到电脑上,并且电脑可以正确识别出此U盘。
Ventoy 的官网为:https://www.ventoy.net
也可以看官网的文档手册中的安装步骤https://www.ventoy.net/cn/doc_start.html;
只需要看那个图形界面的安装教程即可,它那个文档下面的是其他安装方式,对于普通用户来说,没有必要通过其他方式安装,直接通过图形界面安装即可。
- 下载安装:

可以看到,我们下载的实际上是一个后缀为 .zip 的压缩包,下载完毕后,我们使用 7-zip 进行解压缩。
使用 7-zip进行解压缩时,需要右键压缩包,然后选择7-zip,然后选择提取到’压缩包名字’的文件夹,这样会直接将压缩包的内容解压缩到一个与压缩包名字相同的文件夹内。
解压缩后的文件如下,我们需要双击Ventoy2Disk这个安装程序,如下图:
解压缩之后,我们进入到对应的文件夹内,找到名为entoy2Disk的安装程序,不要选择错了,然后双击进行安装:

注意:
在界面的设备选项中,应该是你的U盘,因为这个程序是要安装到你U盘内,而不是你当前电脑的硬盘上,所以,那个设备选项一定要选择U盘。
其他选项默认就好,然后选择安装,如果弹出提示框,告诉你需要格式化你选择的U盘,你点确定就好。
等待安装完毕即可。
对于想要升级 ventoy 本身的用户来说:比如说你以前在这个U盘上安装过 ventoy ,只不过以前是老版本,这次想要升级,那么只需要点升级即可,点升级按钮,只会将 U 盘内的就版本 ventoy 升级到你安装包的版本,并不会对 U 盘再次格式化。
- 拷贝镜像文件
安装完毕之后,就可以将之前下载的系统镜像文件直接拷贝到 U 盘里了。当然,你也可以专门创建一个文件夹,建议是英文名称的文件夹,例如 OperationSystem ,把你下载的一个或者多个系统镜像文件放到这个文件夹内。
拷贝完成之后,这样一个系统盘就做好了。
至此,这个 U 盘可以当做一个启动盘来安装系统。 你也可以直接当做普通 U 盘来存储、拷贝文件了。
开始安装系统
一些小知识
从你按下开机键开始,主板上的内置基本的输入输出系统(Basic Input Output System),我们通常叫做 BIOS,会对你的电脑做以下操作:
- 第一步就是系统自检,包括检查各种硬件的运行状况。在旧时代的电脑上,你往往会在这个阶段看到主板制造商的LOGO,并且会看到英文描述的硬件的信息,如下图所示:
而对于现在新的电脑,也会有类似的情况,不过现在厂商往往把这些信息屏蔽掉,只能看到主板制造商的 LOGO 了,如下图所示:
无论是新旧电脑,都可以在此阶段通过特定的按键或者按键组合进入 BIOS 系统。
在该系统内能做很多操作,比如调整 CPU 频率、调整启动盘顺序等等。我们要做的就是进入 BIOS 系统后,调整启动盘顺序,以便从我们制作好的 U 盘启动。
-
第二步,在经过系统自检之后,
BIOS会去找启动盘。如果对于一个全新的电脑,硬盘还是空白的,没有任何操作系统。 那么BIOS就会报错,说找不到启动盘。而对于一个已经有系统的硬盘来说,就会直接引导硬盘上的系统启动。 那如果我安装了好几块硬盘,每个硬盘上都有系统,怎么办?这就需要我们自己在
BIOS里调整硬盘顺序,让想启动的系统放在第一个就可以了。我们前面制作好的 U 盘,也是一个启动盘,也是一个操作系统,所以为了让
BIOS进入到这个 U 盘操作系统里,方便我们安装系统,那么就需要将 U 盘设置为第一个启动盘。 这样在插着这个 U 盘的情况下,开机就会进入到 U 盘的系统。做完系统之后,就可以把 U 盘拔掉了。综上,启动电脑分为2步:
第一步,
BIOS自检,我们需要在此步骤设置 U 盘为第一个启动盘(制作好的 U 盘必须在启动前已经插在电脑上)。
第二步,BIOS自检完毕,引导进入操作系统。
进入 BIOS
由上面的知识可知,我们需要先进入 BIOS ,可是怎么进入呢?
BIOS是主板上的一个系统,是主板厂商定制化的。比如技嘉的主板、华硕的主板、微星的主板、七彩虹的主板等等,它们进入 BIOS的方法不尽相同,而且即便是同一个厂商的主板,新款主板和旧款主板进入BIOS的方法也不同,而且它们不同主板的 BIOS 界面也不尽相同。
所以我们可以咨询主板厂商客服或者在网上搜索某款主板怎么进入 BIOS,比如 微星的B550M 如何进入 BIOS,进入后在哪里调整硬盘启动顺序,调整完毕后如何保存并退出。
一般保存并退出后,系统会自动重启。
重要:
对于新手来说只需要修改硬盘的启动顺序,修改完毕后,保存退出即可。
不要修改其他选项,以防出现不可控的错误!!!
安装系统
ventoy 选择系统
在成功修改 BIOS 中启动盘为我们制作的 U 盘启动盘之后,下次重启自检完毕后,会自动进入到我们的 U 盘启动盘界面,对于上面我们制作的 Ventoy 来说,默认界面大致如下:
界面中列出了你拷贝到 U 盘的所有镜像文件,可以通过键盘的上下键选择,然后按回车键确认即可进行安装。
点击确认后就开始了系统的安装过程。
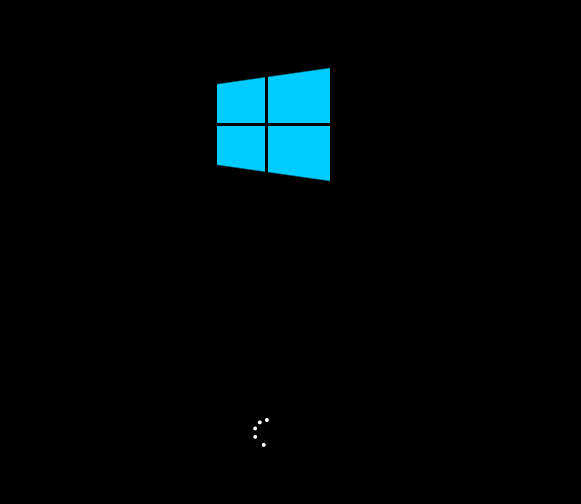
windows 系统的安装
- 按如下图所示的选项,进行下一步:
- 直接选择
现在安装
- 勾选同意条款,并下一步。
- 根据需要选择
升级: 比如你电脑上原来有系统,只是需要将系统重做,那么选择此选项就可以了。
自定义:不管电脑上是否原来有系统,全新安装,选择此选项。

- 格式化、分区、合区
这一步很重要,不要弄错了。
驱动器,指的是你的硬盘,比如你买了2块硬盘安装上去,那么上面显示的就是驱动器0,驱动器1。
分区,指的是对硬盘划分区块,比如我们常见的 C、D、E、F区,可能就是一块硬盘上分出来的。 当然,你也可以让一整块硬盘作为一个分区。
比如你现在有 2个硬盘,一个大约120G,一个大约500G。那么在下面这个页面,你可以将同一个驱动器(硬盘)的所有分区容量相加,如果这个容量差不多是120G,那么这个驱动器就是120G的那个硬盘,否则就是另外一个硬盘。
假设你现在的电脑上分区比较满意,只是单纯的想重做系统,一块硬盘上分了3个区,其中一个分区是系统分区,也就是我们常说的C盘,另外两个里面有重要资料,不想格式化掉这个硬盘。那么只需要找到你的C盘所在的分区,怎么看呢?就看你原来C盘的容量大小,如果不确定,可以退出安装系统的流程,拔掉U盘,重新正常进入之前的系统看一下C盘的大小。
- 如何分区?
假设你现在想要全新安装,重新分区,硬盘上没有重要文件。 那么如果是你自己装的电脑,有几个硬盘,上面这个界面上应该就有几个驱动器,没有分区。这种情况下,你选中一个驱动器A(我们假设有512G),然后再点格式化,格式化后,点新建,输入你要分配的容量大小就可以进行分区了,比如要分出来一个120G的分区,点新建,然后输入 120G 对应的容量,这里单位应该是MB,那么就是120*1024得到的值。分区成功后,驱动器A就只剩下来512-120=392G的容量,你可以继续对驱动器A剩下的容量进行分区即可。
假设你现在想要全新安装,重新分区,硬盘上没有重要文件。但是别人已经给你分过区了,你不满意分区,这些硬盘上又没有重要资料。 你可以选择不要的分区,然后点击删除,比如驱动器A有3个分区,你把这3个分区都删掉,这时驱动器A就可以再次分区了,按照你想要的容量进行分区即可,如下图所示,删掉某个驱动器A里所有的分区后,这个驱动器的所有空间都会变成
未分配的空间:
对于安装操作系统,目前推荐一个至少100G到120G的分区就行,不要太大,也不能太小。
如果在分区的时候有下面的情况,直接点确定即可:
比如我们对某个驱动器A,专门分出来120G用来装系统,分出来其他2个区用作别的用途。
这里的图是随便找的,他划分了约200G的分区,我们按照120G就行。 点了上面的那个确定按钮之后,你会发现除了我们自己划分出来的那个120G分区,还有另外2个比较小,只有几十MB或者上百MB的分区,这2个分区就是提示里所说的额外分区了,这2个分区是隐藏分区,对系统工作比较重要,不要动它们。
要装系统的那个分区,我们已经划分出来了,其他你自己想要的分区如法炮制即可。
那么我们在装系统的时候,这一步选择你刚才分出的120G的那个分区,然后点下一步即可。
- 系统安装
这一步,我们要做的就是等待,等待这个流程结束,会自动进入到下一个流程中。
- 上面的流程结束之后,会自动重启。重启后会进入到下面的界面:
如果在上一步完成之后,自动重启了,但是没有进入到下面这个界面,而是进入到了我们刚开始的 U 盘系统内,则你需要拔掉 U 盘,手动重启一次即可。
- 设置系统
这一步,我们选中国,然后点是,进行下一个界面。
- 选择键盘
我们默认就行,直接点 是 即可。
- 跳过第二种布局
直接选择 跳过
- 网络连接
我们可以选择要连接的无线网络,如果用的是有线网络,则应该不需要这一步
如果没有链接网络,或者暂时不想联网,则选择左下角的 "我没有 Internet 连接" 来跳过此步骤。跳过之后,以后进入系统之后也是可以正常连WIFI或者用有线网络的。
- 稍等片刻
等待它完成,进入下一步即可
- 域加入
到这一步的时候,选择左下角的
改为域加入
- 设置用户名
这里建议填写英文名称或者拼音,不要有特殊符号或者标点符号。
这是因为有时候中文或者特殊符号、标点符号会造成一些错误,为了避免不必要的麻烦,尽量用英文
完成后,点击 "下一页"
- 设置密码
完成后点击 “下一页”
- 设置密码提示问题
这在你忘记密码的时候,可能有用
- 这步选否
- 关闭隐私项
这里建议全部关闭,全部关闭后,点击右下角的"接受"
- 等待配置完成
- 进入系统
成功进入系统,可以在桌面空白处右键,选择 个性化 -> 主题 -> 桌面图标设置,勾选计算机,这样桌面上就有 此计算机 了。
驱动的安装
系统安装完毕后,你可能发现分辨率过低,或者稍微卡一些。这可能是因为没有安装驱动程序的问题。电脑要正常运行,必须安装驱动程序,才能发挥正常的性能。
在正常连接网络的情况下,我们可以点击 设置-> 更新和安全 -> 检查更新 ,来更新和安装驱动:
等待所有驱动或者更新完毕之后,选择重启电脑。
重启电脑之后,再次到上面这个界面,点击检查更新,重复上面更新驱动的步骤,直到提示 “无可用更新” 即可。
至此,系统安装完毕。
激活系统
系统安装完毕后需要激活系统,可以参照这篇文章 《KSM 激活 windows 》
使用习惯及常用软件
使用习惯
- 随意下载软件
有些同学喜欢随意从网上下载软件、破解软件,这是非常不明智的做法。因为这些软件往往有恶意程序及广告。甚至一些常见的厂商也会有恶意程序在内。
所以推荐同学们尽量去这个软件的官方网站去下载(注意网址),而不是随便百度一搜,随便找个平台下载。 而且不要下载某60、娱乐大师、某某管家之类的东西。下面会有推荐的一些软件。
- 随意安装软件
国内的很多软件,在安装的过程中会默认勾选其他软件(夹带广告或者私货),如果你不注意,就会安装一大堆没用的垃圾软件。久而久之会导致你的电脑的大量性能被你看得见、看不见的东西占用。
- 默认安装软件路径
系统盘应该保持纯净,不要所有东西都默认往系统盘C盘安装。 这可能会导致系统越来越臃肿,越来越卡。
正常情况下,你需要在安装程序的时候,看看有没有高级选项,可以修改安装路径。因为默认的安装路径一般都是C盘。你可以将安装路径改到别的盘符。 比如在D盘创建一个名为 softwares 的文件夹,安装某个软件xxx,就在这个文件夹内创建一个名为xxx的文件夹,然后在安装xxx这个软件的时候,注意修改安装路径为 softwares 文件夹内的 xxx 文件夹即可。 分门别类是个良好的习惯。
常用软件
- 防病毒软件: 火绒安全 https://www.huorong.cn/
特点:完全够用,而且安静,没有广告等乱七八糟的东西。
- 压缩、解压缩软件: 7-zip https://7-zip.org/
特点:小巧、功能强大。其实很多解压缩软件是包装的这个东西,只不过他们还加了一些乱七八糟的功能、广告、植入等等。
- 影音播放类软件: VLC https://www.videolan.org/vlc/
特点:功能强大,免费开源,支持绝大部分视频的播放
不建议下载某些国内的视频网站的客户端,原因是它内部某些功能会频繁读写硬盘、占用带宽,导致硬盘过早损坏。
- 浏览器: 推荐 chrome https://www.google.cn/chrome/
谷歌浏览器,功能强大,简洁好用
- 下载器: 可以尝试 比特彗星 https://www.bitcomet.com/cn
如果不愿意尝试这个,可以继续使用迅雷。但是现在迅雷是真的垃圾,广告一大堆,之前还被爆出偷偷使用用户的显卡挖矿。
- 办公软件:office 正版 https://www.microsoft.com/,
推荐几个朋友,最好是6个朋友大家一起购买家庭版,一年498元,别着急,听我慢慢说:每个人每年83元,不仅仅是 office 正版可以用,还有每个人单独 1TB 的 云存储空间(微软的 oneDrive,可以多设备同步),你的多台设备都可以使用正版 office。 尤其是在集成了 chatGPT 之后,office 功能更为强大 所以这么看起来,每人每年83还是可以的。
如果你有其他渠道,甚至可以每人每年40多一年就可以。
写在最后
养成良好的使用习惯,那么基本上很多年都不必要重做系统。比如我的电脑,从15年到现在2023年,没有蓝屏过,没有像其他人那样用一段时间卡的问题。
如果你的使用习惯不好,几百万的电脑,也能轻易被搞崩溃,尤其是国内的软件在你电脑上群魔乱舞的情况下。
如有不明白的地方、建议,请在本页面留言或者咨询微信 bch710305100,加好友请备注来意。